Cum să dezinstalați OneDrive din Windows 10
OneDrive în Windows 10 nu este foarte util pentru cei care preferă o soluție terță parte pentru stocare în cloud și sincronizare. Este posibil ca unii utilizatori să nu folosească deloc spațiu de stocare în cloud, dar OneDrive este încă livrat cu Windows 10 și instalat implicit. Într-un articol anterior de pe blog, am scris deja cum poți dezactivați OneDrive si cum poti scapă de icoana ei din panoul din stânga al File Explorer. În acest articol, vom vedea cum este posibil să îl dezinstalați complet.
Publicitate
Actualizați. dacă rulați Windows 10 build 14986 și mai sus, consultați următorul articol:
O modalitate oficială de a dezinstala OneDrive în Windows 10
Principala diferență între dezactivarea și dezinstalarea OneDrive este că atunci când îl dezactivați, OneDrive rămâne instalat în sistemul de operare, dar nu va rula la pornire. Acesta este potrivit pentru utilizatorii care ar dori să îl folosească în viitor. Cu toate acestea, dacă sunteți sigur că nu veți folosi niciodată OneDrive, atunci dezinstalând-l, veți scăpa de majoritatea componentelor și fișierelor sale și veți face instalarea Windows mai curată. La
dezinstalați OneDrive din Windows 10, urmați instrucțiunile de mai jos.- presa Tastele de comandă rapidă Win + R de pe tastatură pentru a deschide caseta de dialog Run.
- Dacă rulați Windows 10 x64, introduceți următoarele în caseta Run:
%SystemRoot%\SysWOW64\OneDriveSetup.exe /uninstall
Bacsis: Vedeți cum să determinați dacă rulați Windows pe 32 de biți sau Windows pe 64 de biți.
- Dacă rulați Windows 10 pe 32 de biți, introduceți următoarele în caseta Run:
%SystemRoot%\System32\OneDriveSetup.exe /uninstall
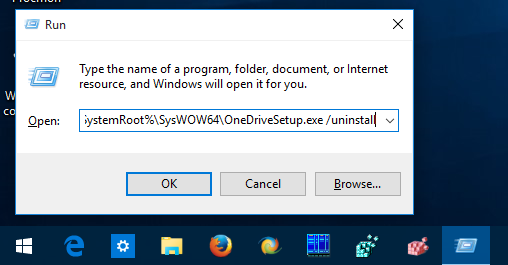
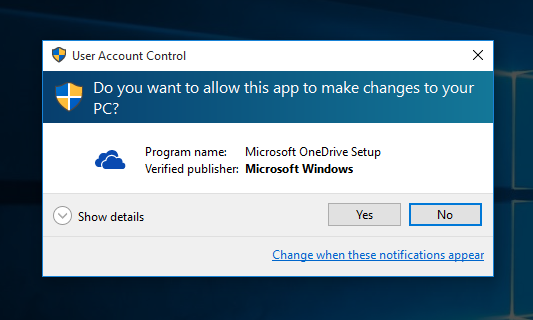
- Încă trebuie să-i ascundeți pictograma din panoul de navigare, așa cum este menționat aici: Cum să eliminați pictograma OneDrive din Windows 10 File Explorer.
Indiferent de bitness/ediție, OneDrive este o aplicație pe 32 de biți în Windows 10, de aceea comanda este diferită. Odată ce rulați comanda corespunzătoare, aplicația OneDrive va fi eliminată complet. Cu toate acestea, OneDriveSetup.exe va rămâne. Poate fi folosit pentru a-l instala din nou! Doar rulați-l încă o dată fără argumentele liniei de comandă. OneDrive va fi instalat din nou în Windows 10.
Asta e.
