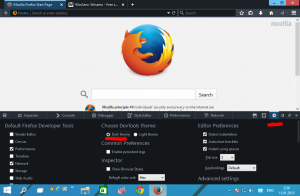Iată cum să faceți upgrade la Linux Mint 19
După cum probabil știți deja, recent Linux Mint 19 a părăsit etapa beta și a devenit disponibil pentru toată lumea. Acum este posibil să actualizați toate versiunile Linux Mint la versiunea 19.
Acum este posibil să actualizați edițiile Cinnamon și MATE ale Linux Mint 18.3 la versiunea 19. Instrumentul de upgrade upgrade doar Linux Mint 18.3 Cinnamon, MATE sau Xfce edition. Dacă rulați Linux Mint 18, 18.1 sau 18.2, mai întâi trebuie să faceți upgrade la Linux Mint 18.3 utilizând Managerul de actualizare.
Înainte de a continua, vă rugăm să rețineți următoarele.
- Linux Mint 17.x (17, 17.1, 17.2 și 17.3) va fi acceptat până în 2019.
- Linux Mint 18.x (18, 18.1, 18.2 și 18.3) va fi acceptat până în 2021.
Ar trebui să aveți un motiv pentru upgrade. Dacă totul funcționează, atunci nu faceți upgrade. Este posibil să doriți să faceți upgrade la Linux Mint 19 deoarece unele erori sunt remediate sau pentru că doriți să obțineți unele dintre noile funcții. Puteți încerca oricând un mod Live CD/USB pentru a verifica singur toate modificările și a decide dacă aveți într-adevăr nevoie de ele. Linux Mint 19 oferă versiuni software actualizate ale aplicațiilor esențiale, versiuni noi ale „x-apps” sale, un set de aplicații disponibile în toate mediile desktop acceptate, suport Flatpack, TimeShift și instantanee de sistem și Mai Mult. Puteți citi în detaliu aici:
Linux Mint 19 a fost lansat
Cum se face upgrade la Linux Mint 19
Iată instrucțiunile oficiale furnizate de comunitatea Linux Mint.
C. Cerințe
Pentru a face upgrade la Linux Mint 19, trebuie să îndepliniți următoarele cerințe.
C1. Experiență cu APT și linia de comandă
Actualizarea la o bază de pachete mai nouă nu este banală și nu ar trebui să fie efectuată de utilizatorii începători.
Trebuie să știți cum să introduceți comenzi și să citiți rezultatul acestora.
De asemenea, trebuie să aveți experiență cu APT. În timpul actualizării, va trebui să înțelegeți rezultatul comenzilor APT. Va trebui să înțelegeți dacă un pachet trebuie eliminat, dacă blochează upgrade-ul, dacă intră în conflict cu un alt pachet etc.
C2. Linux Mint 18.3 Ediția Cinnamon, MATE sau Xfce
Instrumentul de upgrade upgrade doar Linux Mint 18.3 Cinnamon, MATE sau Xfce edition.
Dacă rulați Linux Mint 18, 18.1 sau 18.2, mai întâi trebuie să faceți upgrade la Linux Mint 18.3 folosind Manager de actualizare.
C2. Instantaneu Timeshift
Pentru a instala Timeshift, deschideți un terminal și tastați:
apt install timeshift
Apoi lansați „Meniu -> Administrare -> Timeshift”.
Urmați expertul pentru a selecta o destinație pentru instantaneele dvs.
În bara de instrumente, faceți clic pe butonul „Creare” pentru a face o imagine manuală a sistemului dvs. de operare.
Dacă ceva nu merge bine, veți putea să vă restabiliți funcționarea la această stare actuală, fie din Linux Mint, fie lansând Timeshift dintr-o sesiune live Mint (DVD live sau USB live).
C2. LightDM
Pentru a ști ce manager de afișare utilizați în prezent, deschideți un terminal și tastați:
cat /etc/X11/default-display-manager
Dacă rezultatul este „/usr/sbin/lightdm”, puteți sări peste acest pas.
Dacă rezultatul este „/usr/sbin/mdm”, trebuie să comutați managerii de afișare instalând lightdm și eliminând mdm. Deschideți un terminal și tastați:
apt install lightdm lightdm-settings slick-greeter
Când vi se cere să alegeți un manager de afișare între MDM și LightDM, alegeți LightDM.
Deschideți un terminal și tastați:
apt remove --purge mdm mint-mdm-themes*
sudo dpkg-reconfigure lightdm
sudo reboot
D. Cum se face upgrade
D1. Actualizați-vă sistemul Linux Mint 18.3
Folosind Managerul de actualizare, faceți clic pe „Reîmprospătare” pentru a reîmprospăta memoria cache APT și a aplica toate actualizările.
D2. Oferă terminalului tău derulare nelimitată
Deschideți un terminal.
Faceți clic pe „Editare” -> „Preferințe profil”-> „Defilare”.
Verificați opțiunea „nelimitat” și faceți clic pe „OK”.
D3. Instalați instrumentul de actualizare
Pentru a instala instrumentul de actualizare, deschideți un terminal și tastați:
apt install mintupgrade
D4. Verificați upgrade-ul
Pentru a simula o actualizare, deschideți un terminal și tastați:
verificare mintupgrade
Apoi urmați instrucțiunile de pe ecran.
Această comandă indică temporar sistemul dumneavoastră către depozitele Linux Mint 19 și calculează impactul unui upgrade.
Rețineți că această comandă nu vă afectează sistemul. După ce simularea este terminată, arhivele dumneavoastră originale sunt restaurate.
Ieșirea vă arată dacă actualizarea este posibilă și, dacă este, ce pachete vor fi actualizate, instalate, eliminate și păstrate.
Este extrem de important să acordați o atenție deosebită rezultatului acestei comenzi.
Dacă arată pachete care împiedică actualizarea, eliminați-le (și luați notă de ele, astfel încât să puteți încerca să le reinstalați după actualizare).
De asemenea, notați orice pachete importante din lista de pachete care ar fi eliminate, astfel încât să le puteți reinstala după actualizare.
Continuați să utilizați „mintupgrade check” și nu treceți la pasul următor, până când nu sunteți mulțumit de rezultat.
D5. Descărcați upgrade-urile pachetului
Pentru a descărca pachetele necesare pentru a face upgrade la Linux Mint 19, tastați următoarea comandă:
descărcare mintupgrade
Rețineți că această comandă nu realizează actualizarea în sine, ci doar descarcă pachetele.
Rețineți, de asemenea, că această comandă indică sistemul dumneavoastră către depozitele Linux Mint 19 (dacă doriți să reveniți la Linux Mint 18.3 după ce ați folosit această comandă, încă puteți, cu comanda „mintupgrade surse de restaurare").
Utilizați comanda „mintupgrade download” până când toate pachetele sunt descărcate cu succes.
D6. Aplicați upgrade-urile
Notă: Acest pas este ireversibil. Odată ce ați efectuat-o, singura modalitate de a reveni este prin restaurarea unui instantaneu de sistem. Asigurați-vă că ați făcut un instantaneu înainte de a urma acest ultim pas.
Pentru a aplica upgrade-urile, tastați următoarea comandă:
upgrade mintupgrade
E. Soluții alternative
E1. Boot blocat la /dev/mapper/cryptswap1
Dacă la repornire, computerul nu reușește să pornească și secvența de pornire pare blocată, tastați săgeata stânga sau dreapta pentru a comuta de la sigla de pornire la detaliile de pornire.
Dacă boot-ul este blocat încercând să ruleze jobul /dev/mapper/cryptswap1, atunci faceți următoarele:
- Porniți computerul cu tasta Shift apăsată pentru a forța afișarea meniului Grub
- Alegeți „Opțiuni avansate” pentru cea mai recentă intrare în nucleu
- Alegeți „Modul de recuperare”
- Odată ajuns în meniul de recuperare, alegeți „fsck” și alegeți „da”.
- Odată ce fsck este terminat, apăsați Enter pentru a reveni la meniu.
- Alegeți „root” din meniul de recuperare și apăsați „Enter” pentru a porni consola root.
- Tastați „nano /etc/fstab” pentru a edita fișierul fstab.
- Găsiți linia cu „/dev/mapper/cryptswap1” și adăugați un semn # în fața „/dev/mapper/cryptswap1”
- Apăsați „Ctrl+O” și apoi „Enter” pentru a salva fișierul
- Apăsați „Ctrl+X” pentru a ieși din editorul nano
- Tastați „reboot” pentru a reporni computerul
După o pornire cu succes, schimbul criptat se poate activa corect. Puteți încerca asta editând din nou /etc/fstab și reactivând linia pentru cyptswap (eliminând semnul # din fața acestuia).
Sursă: Mint Blog.