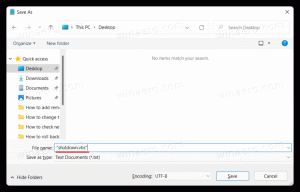Deconectați VPN-ul în Windows 10
Cum să deconectați un VPN în Windows 10
Pe un computer cu Windows 10, vă puteți conecta la o rețea VPN (rețea privată virtuală) pentru nevoile dvs. de serviciu sau personale. O conexiune VPN ajută adesea la stabilirea unei conexiuni mai sigure la Internet și la accesarea resurselor interne aflate în altă parte. VPN-urile sunt o soluție populară atunci când trebuie să vă conectați computerele prin Internet sau să vă accesați documentele de lucru de acasă.
Rețele private virtuale (VPN) sunt conexiuni punct la punct printr-o rețea privată sau publică, cum ar fi Internetul. Un client VPN utilizează protocoale speciale TCP/IP sau UDP, numite protocoale de tunel, pentru a efectua un apel virtual către un port virtual de pe un server VPN. Într-o implementare tipică VPN, un client inițiază o conexiune virtuală punct la punct la un server de acces la distanță prin Internet. Serverul de acces la distanță răspunde la apel, autentifică apelantul și transferă date între clientul VPN și rețeaua privată a organizației. Vezi următorul articol:
Cum să configurați o conexiune VPN în Windows 10
Această postare vă va arăta cum Deconectat A VPN (rețea privată virtuală) conexiune în Windows 10. Vom analiza diferite metode. Vom începe cu aplicația Setări, deoarece este cea mai ușoară metodă.
Pentru a deconecta un VPN în Windows 10
- Deschis Setări. De exemplu. presa
Victorie+eusă-l deschidă repede. - Navigheaza catre Rețea și Internet > VPN. Există, de asemenea, un comanda ms-settings pentru aceasta pagina,
ms-settings: network-vpn. - În dreapta, selectați o conexiune VPN de la care doriți să vă deconectați.
- Faceți clic pe Deconectat buton. Vedeți captura de ecran de mai jos.
- Acum puteți închide aplicația Setări.
Alternativ, puteți utiliza aplicația clasică Control pentru același lucru cu Conexiuni de retea applet.
Pentru a deconecta un VPN din Conexiuni de rețea
- Deschide Panou de control.
- Mergi la Panou de control\Rețea și Internet\Centrul de rețea și partajare.
- Apasa pe link Schimbă setările adaptorului pe stanga.
- Faceți clic pe conexiunea VPN conectată pe care doriți să o deconectați.
- În cele din urmă, faceți clic pe Deconectați această conexiune buton.
De asemenea, puteți utiliza aplicația Remote Access Phonebook (rasphone.exe).
Deconectați un VPN în Windows 10 folosind rasphone.exe
- apasă pe
Victorie+Rtastele pentru a deschide dialogul Run. - Tip
rasphone.exeîn caseta Run. - Selectați VPN-ul conectat pe care doriți să îl deconectați (este numit Winaero În cazul meu).
- Faceți clic pe Închide butonul pentru a deconecta acest VPN.
- Clic da pentru a confirma și ați terminat.
De asemenea, puteți utiliza instrumentul de linie de comandă rasdial pentru a deconecta o conexiune VPN.
Pentru a deconecta un VPN din linia de comandă
- Deschide un nou prompt de comandă.
- Introduceți următoarele pentru a vedea conexiunile VPN disponibile pe computerul dvs.:
PowerShell Get-VpnConnection. - Notați numele conexiunii pe care doriți să o deconectați. In cazul meu este "winaero". The Starea conexiunii coloana arată dacă este conectat sau deconectat în prezent.
- Tip
rasdial "nume conexiune VPN" /disconnectpentru a-l deconecta. De exemplu.rasdial "winaero" /disconnect. - Alternativ, puteți tasta
rasdial -H „nume conexiune VPN”. Acest lucru este similar cu cel de mai sus. - Odată deconectat, puteți închide promptul de comandă.
Asta e.
Postări asemănatoare
- Dezactivați VPN în timpul roamingului în Windows 10
- Dezactivați VPN printr-o conexiune măsurată în Windows 10
- Eliminați conexiunea VPN în Windows 10
- Cum să vă conectați la VPN în Windows 10
- Cum să configurați o conexiune VPN în Windows 10