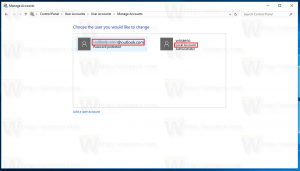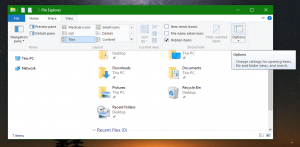Cum să configurați o conexiune VPN în Windows 10
Cum să configurați o conexiune VPN în Windows 10
Există o serie de motive pentru care ați putea dori să configurați și să configurați o conexiune VPN. O conexiune VPN vă poate face rețeaua mai sigură și poate combina mai multe computere la distanță într-o rețea locală virtuală prin Internet.
Rețelele private virtuale (VPN) sunt conexiuni punct la punct printr-o rețea privată sau publică, cum ar fi Internetul. Un client VPN utilizează protocoale speciale TCP/IP sau UDP, numite protocoale de tunel, pentru a efectua un apel virtual către un port virtual de pe un server VPN. Într-o implementare tipică VPN, un client inițiază o conexiune virtuală punct la punct la un server de acces la distanță prin Internet. Serverul de acces la distanță răspunde la apel, autentifică apelantul și transferă date între clientul VPN și rețeaua privată a organizației.
Există multe opțiuni pentru clienții VPN. În Windows 10, funcționalitatea VPN încorporată și plug-in-ul VPN Universal Windows Platform (UWP) sunt construite deasupra platformei VPN Windows.
Pentru a configura o conexiune VPN în Windows 10, urmează următoarele instrucțiuni.
- Deschide Aplicația Setări.
- Accesați Faceți clic pe Rețea și Internet -> VPN.
- În dreapta, faceți clic Adăugați o conexiune VPN.
- Pe pagina următoare, selectați un furnizor din Furnizor VPN lista verticală. Dacă nu vă puteți găsi furnizorul în listă sau trebuie să configurați o conexiune manuală, selectați elementul Ferestre (încorporate)
- Acum, completați Numele conexiunii cutie.
- Specificați valoarea în Numele sau adresa serverului dacă este necesar pentru furnizorul dvs. Este un parametru obligatoriu dacă este un tip de conexiune manuală.
- Specificați valoarea tipului VPN (protocol). Îl puteți lăsa ca „Automat”. Va funcționa în majoritatea cazurilor.
- Este posibil să fie necesar să setați un nume de utilizator și o parolă, dacă este necesar de furnizorul dvs. VPN.
Acum, vă puteți conecta la VPN-ul pe care tocmai l-ați configurat. Selectați-l în lista de conexiuni, așa cum se arată mai jos:
Postări asemănatoare
- Dezactivați VPN în timpul roamingului în Windows 10
- Dezactivați VPN printr-o conexiune măsurată în Windows 10
- Eliminați conexiunea VPN în Windows 10
- Cum să vă conectați la VPN în Windows 10
- Cum să deconectați un VPN în Windows 10