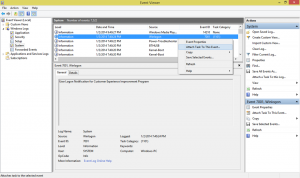Cum să diagnosticați memoria folosind Instrumentul de diagnosticare a memoriei în Windows 8
Memoria PC-ului (RAM) este o componentă foarte importantă. Dacă cipul RAM se defectează sau dezvoltă prea multe erori, computerul dvs. va începe să se blocheze, să se blocheze și în cele din urmă va deveni inutilizabil până când înlocuiți memoria RAM. În multe cazuri, un modul RAM defect continuă să funcționeze uneori, dar cauzează probleme bruște ocazional. Acest comportament este foarte enervant, deoarece computerul se poate bloca brusc, dar este greu de diagnosticat o astfel de problemă de memorie. Din fericire, Windows 8, Windows 7 și Vista sunt livrate cu un instrument de diagnosticare a memoriei încorporat. Să vedem cum să-l folosești pentru a ști cu siguranță dacă memoria este defectă.
Instrumentul de diagnosticare a memoriei Windows efectuează o serie de teste intensive de memorie. Dacă toate reușesc, atunci cipul RAM al computerului poate fi considerat fără probleme.
Pentru a rula instrumentul de diagnosticare a memoriei Windows, trebuie să faceți următoarele:
- Pe ecranul de pornire, tastați următorul text:
v m d
Aceasta va afișa imediat Windows Memory Diagnostic în rezultatele căutării. Dacă nu îl obțineți tastând: w m d, atunci tastați:memorie
Sfat: consultați acest articol pentru a afla cum puteți efectua căutări rapide din ecranul Start: Cum să accelerezi căutarea pe ecranul Start în Windows 8.1.
Alternativ, puteți apăsa comenzile rapide Win + R de pe tastatură și tastați următoarea comandă în caseta Run:
mdsched.exe
Bacsis: Lista finală a tuturor comenzilor rapide de la tastatură Windows cu tastele Win. - Pe ecran va apărea Windows Memory Diagnostic.
Faceți clic pe „Reporniți acum și verificați dacă există probleme” pentru a începe să vă verificați memoria RAM.
După repornire, Windows 8 va porni setul standard de teste de memorie.
Puteți schimba setul curent de teste cu ajutorul F1 cheie. Puteți alege dintre setul de teste de bază, standard și extins.
După ce Windows 8 finalizează verificarea RAM, acesta va reporni automat computerul.
Puteți găsi rezultatele verificării memoriei în Event Viewer. Sub Jurnalele Windows -> Sistem, căutați evenimente care au „MemoryDiagnostics” în coloana Sursă.
Asta e. Aceasta este o modalitate sigură de a afla dacă memoria PC-ului dumneavoastră merge prost sau dacă blocările și blocările pe care le puteți întâmpina sunt cauzate de un alt hardware defect.