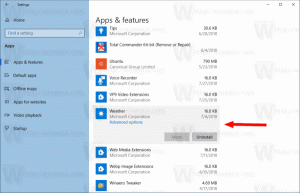Cum să redați sunetul de conectare sau de pornire în Windows 8.1 sau Windows 8
Fiecare lansare de Windows din câte îmi amintesc (Windows 3.1) a redat un sunet binevenit la pornire. În sistemele bazate pe Windows NT, există un sunet de pornire, precum și un sunet de conectare separat. Un sunet se poate reda și atunci când Windows se deconectează sau când se închide. Puteți atribui toate aceste sunete din Panoul de control -> Sunet. Dar în Windows 8, sunetele pentru aceste evenimente au fost eliminate aproape în întregime. Să vedem cum să le reînvie.
Publicitate
În Windows 8, Microsoft s-a concentrat pe ca Windows să pornească și să se închidă mai rapid și astfel a eliminat complet sunetele care se redau la conectare, deconectare și oprire. Chiar dacă atribuiți sunete evenimentelor pentru „Ieșire din Windows”, „Conectare Windows” și „Deconectare Windows” sau încercați să restaurați aceste evenimente folosind Registrul, acestea nu vor fi redate. Am contactat Microsoft pentru o clarificare și iată ce mi-au răspuns:
„Am eliminat aceste evenimente sonore din motive de performanță. Acordăm multă atenție cât de repede pornește aparatul, se oprește, intră în stare de repaus, reia din starea de repaus etc. Ca parte a accelerarii acestui lucru, experimentăm mult procesul care controlează sunetele de pornire și oprire. Într-o versiune intermediară a Windows 8 în timp ce acesta era în curs de dezvoltare, am reușit să accelerăm lucrurile considerabil prin mutarea sunetului de închidere. de la Explorer.exe (care rulează în timp ce sunteți încă conectat) la Logonui.exe (care este procesul care afișează „Închiderea” cerc.)
Cu toate acestea, mutarea sunetului de închidere atât de târziu a început să întâmpine alte probleme. Codul pe care îl folosim pentru a reda sunetul (API-ul PlaySound) trebuie să fie citit din registry (pentru a vedea care sunt preferințele pentru acest sunet) și de pe disc (pentru citiți fișierul .wav) și ne-am confruntat cu probleme în care sunetul nu a putut fi redat (sau a fost întrerupt la jumătate) deoarece am închis registrul sau discul deja! Am fi putut petrece timp rescriind API-ul, dar am decis că cel mai sigur și mai performant lucru de făcut a fost să eliminăm cu totul sunetul.”
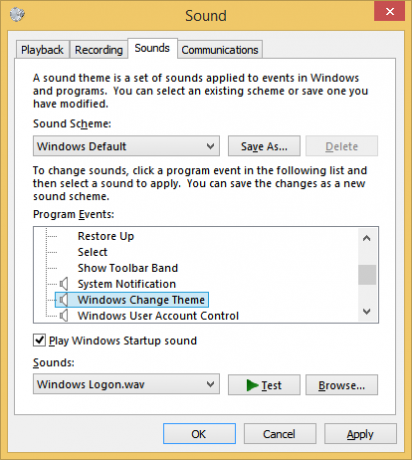
Sunetul de pornire a rămas în Windows 8, dar este dezactivat implicit. Trebuie să accesați Panoul de control al sunetului -> fila Sunete și să bifați opțiunea „Redați sunetul de pornire Windows”.
În plus, Microsoft a introdus pornire rapidă/pornire hibridă în Windows 8. Datorită acestei caracteristici, când faceți clic pe Închidere, vă deconectați și hibernează nucleul și se oprește; nu prea iese din Windows. Când porniți din nou computerul cu Windows 8, acesta reia din hibernare și se conectează din nou. Acest lucru este diferit de pornire după o oprire completă.
Chiar dacă activați sunetul de pornire Windows, acesta va fi redat numai dacă ați oprit complet. Nu se redă niciodată când este activată pornirea rapidă. Deci care este soluția? Trucul este să utilizați pur și simplu sistemul de jurnal de evenimente Windows pentru a reda sunetele acum.
Înainte de a continua
Am decis să creez Startup Sound Enabler pentru Windows 8. Această aplicație vă va permite să atribuiți un sunet de pornire cu un singur clic! Îndeplinește sarcina de a crea scriptul cu sunetul pe care îl alegeți și de a-l configura automat în Task Scheduler.
Aplicația are o interfață de utilizare foarte simplă: faceți clic pe butonul Set Startup Sound pentru a seta sunetul de pornire, faceți clic pe Disable Startup Sound pentru a-l dezactiva.
Asta e!
Obțineți Startup Sound Enabler pentru Windows 8
Iată instrucțiuni pas cu pas pentru a reactiva sunetul de conectare: (Puteți folosi aceeași metodă pentru a atribui sunete pentru evenimentele de deconectare și oprire)
- Deschideți Notepad și inserați următoarele rânduri în el. (Acesta este un simplu VBScript pentru Windows pentru a reda orice sunet folosind API-ul Speech. Prefer această metodă deoarece nu depinde de încărcarea unui program umflat și lent, cum ar fi Windows Media Player, doar pentru a reda rapid un sunet și a-l închide):
Set oVoice = CreateObject("SAPI.SpVoice") set oSpFileStream = CreateObject("SAPI.SpFileStream") oSpFileStream. Deschideți „C:\Windows\Media\Windows Logon.wav” oVoce. SpeakStream oSpFileStream. oSpFileStream. ÎnchideSfat: rețineți sunetul pe care l-am folosit în acest script. Este un sunet nou minunat inclus în Windows 8 situat la C:\Windows\Media. Îl puteți schimba cu orice alt sunet .WAV dorit.
Bacsis: Dacă vă întrebați, unde puteți găsi niște sunete de calitate, nu căutați mai departe de acest articol.
- Salvați acest fișier oriunde cu o extensie .VBS. De exemplu, „Logon Sound.vbs”
Sfat: Puteți adăuga numele fișierului și extensia între ghilimele, astfel încât Notepad să nu adauge „.txt” la numele fișierului pe care l-ați introdus. Adăugarea lui între ghilimele îl va salva ca „Logon Sound.vbs” și nu, „Logon Sound.vbs.txt”. - Acum trebuie să găsim un eveniment potrivit pentru a asocia acest sunet. Deschideți Event Viewer tastând: Eventvwr în caseta de dialog Run sau pe ecranul Start.
- Deschideți Vizualizatorul de evenimente, extindeți categoria „Jurnale Windows” și faceți clic pe jurnalul „Sistem”.
- Acum faceți clic pe meniul Acțiune și faceți clic pe Găsiți...
- În caseta de text Find what:, tastați: 7001 și apăsați Enter sau butonul „Find Next”. Evenimentul Winlogon va fi selectat.
(7001 este ID-ul evenimentului pentru unul dintre numeroasele evenimente care sunt conectate în jurnalul de evenimente când vă conectați la Windows)
Vizualizator de evenimente care arată toate evenimentele de sistem - Acum faceți clic dreapta pe acest eveniment și faceți clic pe „Atașați sarcina la acest eveniment...”
- Se va deschide fereastra „Create Basic Task Wizard”.
- Introduceți un nume descriptiv dacă doriți, cum ar fi „Sunet de conectare” și faceți clic pe Următorul. Introducerea unui nume este opțională, așa că este mai ușor să localizați această sarcină mai târziu dacă trebuie să o ștergeți.
- Faceți clic din nou pe Următorul și apoi alegeți „Porniți un program” și din nou Următorul.
- În câmpul Program/script:, tastați: WScript.exe. În câmpul Argumente, introduceți calea către fișierul pe care l-ați salvat. De exemplu, „C:\Windows\Logon Sound.vbs” (asigurați-vă că utilizați ghilimele duble dacă calea dvs. conține spații sau nume lungi de fișiere)
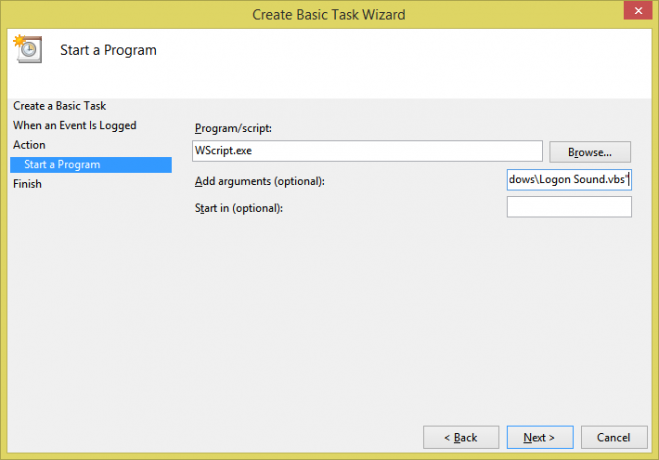
Atașarea unei sarcini la eveniment - Bifați caseta numită „Deschide caseta de dialog Proprietăți pentru această sarcină când dau clic pe Terminare” Apoi faceți clic pe Terminare pentru a crea sarcina.
- Opțional, accesați fila Condiții și debifați „Porniți sarcina numai dacă computerul este pe AC putere”, dacă doriți ca sunetul de conectare să fie redat chiar și atunci când computerul sau tableta cu Windows 8 rulează baterii.
- Faceți clic pe OK și închideți Event Viewer.
- Acum încercați să închideți Windows din meniul Setări (Win+I) sau apăsând Alt+F4 de pe desktop sau din înlocuirea preferată a meniului Start, cum ar fi Shell clasic.
- Data viitoare când vă conectați, sunetul ar trebui să fie redat. Asta e! Tocmai ți-ai reînviat sunetul de conectare. Sunetul de pornire va fi redat în continuare când efectuați o oprire completă, iar acest sunet nou atribuit va fi redat când vă conectați. Puteți utiliza aceeași metodă pentru a găsi unele evenimente adecvate în Jurnalul de evenimente pentru închidere și deconectare și pentru a le atribui sunete diferite prin crearea unui alt script. Asigurați-vă că verificați WinSounds.com pentru o colecție mare de sunete gratuite, descărcabile.