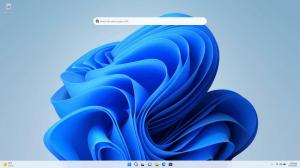Dezactivați căutarea web în bara de activități în Windows 10 versiunea 2004
Cum să dezactivați căutarea web în bara de activități în Windows 10 versiunea 2004
Windows 10 are o casetă de căutare în bara de activități, care poate fi folosită pentru a lansa Cortana și a efectua căutarea prin tastatură sau prin voce. Odată ce introduceți ceva în caseta de căutare din bara de activități Windows 10, rezultatele căutării se afișează, dar rezultatele căutării web sunt amestecate cu rezultatele căutării locale, stocați aplicații și conținut de la Bing. Iată cum să dezactivați căutarea aplicațiilor din Internet și din magazin prin bara de activități.
Publicitate
În versiunile Windows 10 anterioare Actualizării din aprilie 2018, versiunea 1803, a fost relativ ușor să scăpați de funcția de căutare pe web. În funcție de versiunea sistemului de operare, a existat o opțiune în Cortana, o modificare a registrului sau ceva de genul acesta. Indiferent de versiune, puteți aplica opțiunea Politică de grup pentru a dezactiva căutarea pe web.
Acest lucru s-a schimbat în Windows 10 versiunea 1803. Intenționat sau nu, Microsoft a încălcat modificările politicii de grup. Cu toate acestea, versiunea 1803 a Windows 10 a avut propria sa modificare unică ar putea fi folosit pentru a dezactiva a funcției de căutare pe web.
Din păcate, în Windows 10 versiunea 2004, totul de mai sus a încetat să funcționeze, așa că pasionații de Windows au creat un script PowerShell care blochează căutarea online cu Firewall Windows, făcând Windows Search să funcționeze în modul offline. Scriptul este revizuit în ultima parte a acestei postări.
În cele din urmă, Microsoft a restabilit funcționalitatea lipsă după ce a lansat câteva actualizări cumulate și a adăugat o nouă opțiune de politică de grup și o modificare corespunzătoare a Registrului în Windows 10 versiunea 2004. Iată cum se poate face.

Pentru a dezactiva căutarea web în bara de activități în Windows 10 versiunea 2004,
- Deschide Aplicația Registry Editor.
- Accesați următoarea cheie de registry:
HKEY_CURRENT_USER\SOFTWARE\Policies\Microsoft\Windows\Explorer. Vedeți cum să accesați o cheie de registry cu un singur clic. Dacă această cale lipsește, creați manual părțile lipsă. -
În dreapta, creați o nouă valoare DWORD pe 32 de biți
DisableSearchBoxSuggestions. Notă: chiar dacă sunteți rulează Windows pe 64 de biți trebuie să creați în continuare o valoare DWORD pe 32 de biți. - Setați datele valorii sale la
1.
- Pentru ca modificările efectuate prin modificarea Registrului să intre în vigoare, trebuie să faceți acest lucru Sign out și conectați-vă la contul dvs. de utilizator.
Esti gata! Mai târziu, puteți restabili funcția de căutare web ștergând DisableSearchBoxSuggestions valoare în registru.
Pentru a economisi timp, puteți descărca următoarele fișiere Registry gata de utilizare:
Descărcați fișierele de registru
Modificarea de anulare este inclusă.
Cu toate acestea, dacă Windows 10 include aplicația de editare a politicilor de grup locale (gpedit.msc), puteți dezactiva căutarea web folosind interfața sa de utilizator. Windows 10 Pro, Enterprise sau Education editii vine cu aplicația Local Group Policy Editor disponibilă în sistemul de operare din cutie.
Dezactivați căutarea web în bara de activități în Windows 10 versiunea 2004 cu politica de grup
- Deschideți editorul de politici locale de grup aplicație sau lansați-o pentru toți utilizatorii, cu excepția administratorului, sau pentru un anumit utilizator.
- Navigheaza catre Configurare utilizator > Șabloane administrative > Componente Windows > Explorer fișiere pe stanga.
- În dreapta, găsiți setarea politicii Dezactivați afișarea intrărilor de căutare recente în caseta de căutare File Explorer.

- Faceți dublu clic pe el și setați politica la Activat.
Esti gata.
După cum am menționat mai sus, există și soluția inițială care implică PowerShell și Windows Firewall. Dacă dintr-un motiv oarecare, modificarea revizuită mai sus nu funcționează pentru dvs., încercați scriptul.

Dezactivați căutarea web în bara de activități în Windows 10 versiunea 2004 cu PowerShell
- Descărcați următorul script: Descărcați Scriptul. Curtoazie de @Cu siguranta tu.
- Extrageți-l din arhiva ZIP și deblocați fișierul PS1.
- Deschis PowerShell ca administrator.
- Dacă este necesar, schimbați politica de executie pentru a rula scripturi nesemnate.

- Tastați calea completă către fișierul PS1 în consola PowerShell care rulează ca administrator și apăsați tasta Enter.

- Reporniți Windows 10.
Esti gata! Procesul de căutare va fi împiedicat să se conecteze la Internet. Următoarele capturi de ecran demonstrează că funcția de căutare web este dezactivată.

Potrivit autorului, acest script adaugă regulile la mașina normală Regulile Windows Firewall ("PersistentStore"). Cu toate acestea, chiar dacă le adaugă la regulile obișnuite ale paravanului de protecție a mașinii – în loc de regulile de firewall ale politicii de grup ("LocalHost", care au o prioritate) – ar trebui să aibă în continuare prioritate față de regulile „Permite” pe care Windows le adaugă la paravanul de protecție, deoarece regulile „Blocare” au o prioritate mai mare față de „Permite” reguli.
Anulați modificarea
- Deschideți Windows Security.
- Faceți clic pe pictograma Firewall și protecție rețelei.

- Pe pagina următoare, faceți clic pe link Setari avansate.

- Click pe Reguli de intrare pe stanga.
- Ștergeți „Windows Search (MyRule-In)” din regulile de intrare.
- Acum, faceți clic pe Reguli de ieșire pe stanga.
- Ștergeți „Windows Search (MyRule-Out)” din regulile de ieșire.

- Reporniți Windows 10.
Asta e.