Cum să personalizați sfaturile pentru comenzi rapide în Windows 10
Comenzile rapide ale fișierelor sunt în Windows încă din Windows 95. O comandă rapidă este doar o legătură către un alt fișier sau folder de pe sistemul de fișiere al hard diskului sau către un obiect de sistem. Obiectul la care se leagă se numește țintă. Fișierele de comenzi rapide pot fi plasate oriunde - pe desktop, în meniul Start sau fixate în bara de activități. Când treceți cu mouse-ul peste o comandă rapidă, apare un sfat pentru instrumente. Astăzi, vom vedea cum să facem acele cărți utile și să afișăm mai multe detalii despre comenzile rapide în loc de doar comentariul pentru comenzile rapide.
Publicitate
Când treceți cu mouse-ul peste o comandă rapidă, primiți un sfat explicativ (cunoscut și sub numele de infotip) care arată proprietatea comentariului.
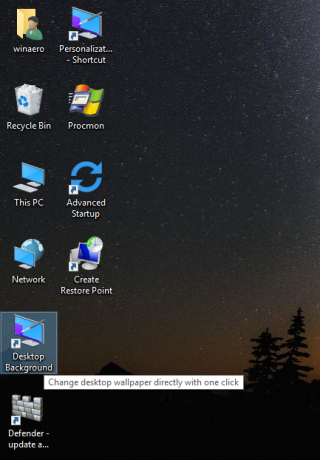
Comentariul și alte proprietăți asociate sunt de obicei stocate în sistemul de fișiere sau în fișierul de comandă rapidă.
Fișierele de comenzi rapide au extensia .LNK dar
este întotdeauna ascuns de File Explorer. Comenzile rapide stochează informații cum ar fi linia de comandă țintă, tasta rapidă de comandă rapidă, tipul țintei, pictograma, informații despre rularea comenzii rapide ca administrator și alte informații. Toate acestea sunt informații destul de utile.Pe lângă aceste detalii clasice, începând cu Windows Vista, aplicația Explorer este capabilă să citească valorile metadatelor pentru fișiere și foldere. Aplicația Explorer actualizată poate afișa aceste informații suplimentare dintr-o listă foarte mare de proprietăți descris pe MSDN.
Aceste proprietăți metadate pot fi afișate, de exemplu, în panoul Detalii din Explorer. Să vedem cum să arătăm unele dintre cele mai utile care sunt aplicabile comenzilor rapide prin sfaturile lor.
Acest lucru se poate face cu o simplă modificare a registrului.
Pentru a personaliza sfaturile pentru comenzi rapide în Windows 10, urmează următoarele instrucțiuni.
- Deschis Editorul Registrului.
- Accesați următoarea cheie de registry:
HKEY_CLASSES_ROOT\.lnk\ShellEx\{00021500-0000-0000-C000-000000000046}Sfat: Vezi cum să săriți la cheia de registry dorită cu un singur clic.
- Faceți clic dreapta pe cheia numită {00021500-0000-0000-C000-000000000046} și exportați-o ca fișier în scopuri de backup.

 Apoi, faceți clic dreapta pe el din nou și ștergeți această subcheie {00021500-0000-0000-C000-000000000046}.
Apoi, faceți clic dreapta pe el din nou și ștergeți această subcheie {00021500-0000-0000-C000-000000000046}.
- Apoi, mergeți la următoarea cale de registry:
HKEY_CLASSES_ROOT\lnkfile
- Creați aici o nouă valoare de șir și denumiți-o InfoSfat. Setați datele valorii sale la următoarea valoare (puteți copia aceasta și o puteți lipi în datele valorii PreviewDetails):
prop: Sistem. Cometariu; Sistem. Legătură. TargetParsingPath; Sistem. ItemFolderPathDisplay
Vedeți următoarea captură de ecran:
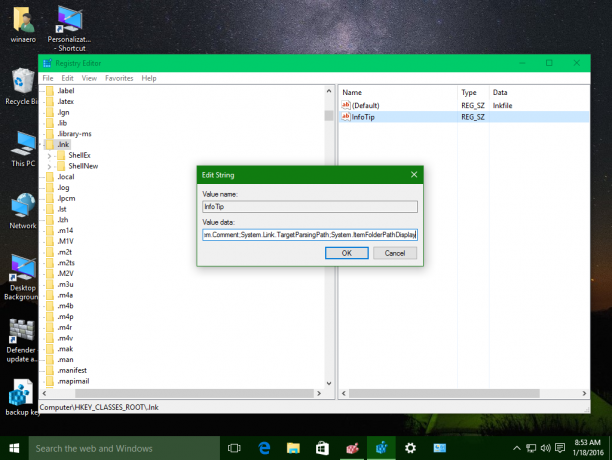
Acum plasați cursorul peste o comandă rapidă. Rezultatul va fi următorul: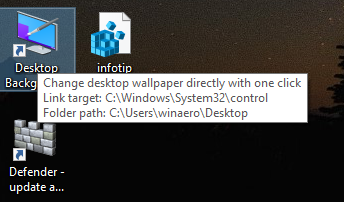
Folosind acest truc simplu, puteți face sfaturi despre comenzi rapide cu adevărat utile în Windows 10. Pe lângă comentariu, va afișa și calea țintă a comenzii rapide și locația comenzii rapide.
Pentru a economisi timp, am pregătit fișiere Registry gata de utilizare:
Descărcați fișierele de registru
Faceți dublu clic pe fișierul „Activați comanda rapidă personalizată tooltip.reg” pentru a activa aceste sfaturi cu instrumente extinse. Fișierul de anulare este inclus.
Vă recomand să citiți articolul nostru anterior despre acest truc: Cum să afișați mai multe detalii pentru comenzile rapide în Windows 8.1, Windows 8 și Windows 7. Are mai multe detalii tehnice despre cum funcționează această modificare.
Asta e.


