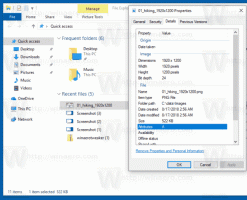Cum să activați filtrele de culoare în Windows 10
Windows 10 include filtre de culoare ca parte a sistemului Ease of Access. Acestea îmbunătățesc capacitatea de utilizare a sistemului de operare pentru persoanele cu diverse probleme de vedere. Filtrele de culoare funcționează la nivel de sistem, astfel încât toate programele instalate, inclusiv aplicațiile terțe și aplicațiile Windows încorporate, le vor urma. Să vedem cum să activăm această caracteristică utilă.
Publicitate
Notă: caracteristica Filtre de culoare este disponibilă în Windows 10 începând cu versiunea 16215. Vedea cum să găsiți numărul de versiune Windows 10 pe care îl executați.
Filtrele de culori disponibile în Windows 10 sunt următoarele.
- Tonuri de gri
- Inversa
- Tonuri de gri inversate
- Deuteranopia
- Protanopia
- Tritanopia
Pentru a activa filtrele de culoare în Windows 10, apasă pe Victorie + Ctrl + C tastele de comandă rapidă împreună de pe tastatură. Această secvență va activa sau dezactiva (comuta) filtrul de culoare setat în mod implicit. Din cutie, Windows 10 folosește filtrul în tonuri de gri.

Pentru a personaliza filtrele, procedați în felul următor.
- Deschide setările.
- Accesați Ușurința de acces -> Culoare și contrast ridicat.

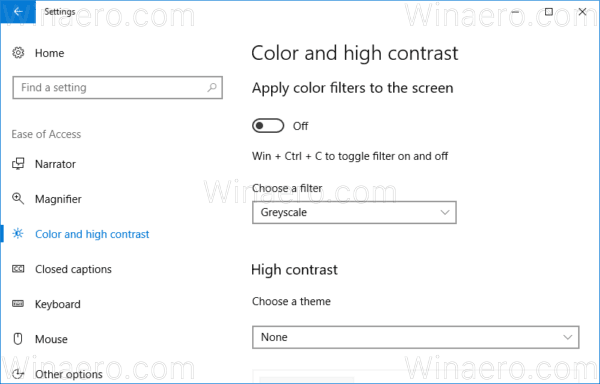
- În stânga, selectați filtrul dorit din lista derulantă sub „Alegeți un filtru”.

- Acum, trebuie să activați filtrul. Activați opțiunea Aplicați filtre de culoare pe ecran. Filtrul selectat va fi aplicat instantaneu.
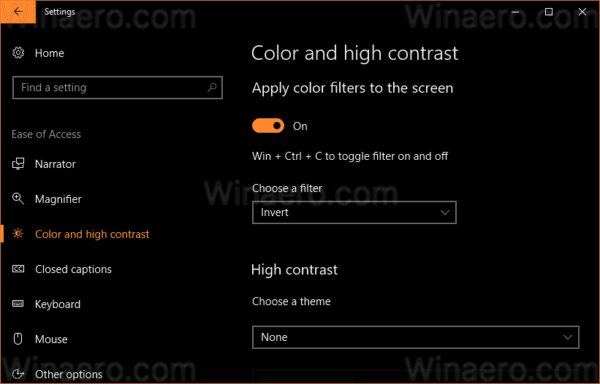
Puteți folosi cele menționate Victorie + Ctrl + C tastă rapidă pentru a comuta filtrul de culoare.
Caracteristica Filtrelor de culoare poate fi configurată și cu o modificare a Registrului, după cum urmează.
Configurați filtre de culoare în Registry
Deschide Aplicația Registry Editor și mergi la cheia HKEY_CURRENT_USER\Software\Microsoft\ColorFiltering.
În partea dreaptă, trebuie să creați sau să modificați două valori DWORD pe 32 de biți numite Active și FilterType. Notă: chiar dacă sunteți rulează o versiune Windows pe 64 de biți, mai trebuie să utilizați un tip de valoare DWORD pe 32 de biți.
The Activ valoarea este responsabilă pentru starea caracteristicii:
- Activ=1 înseamnă că funcția Filtre de culoare este activat.
- Activ=0 înseamnă că funcția Filtre de culoare este dezactivat.
The FilterType parametrul poate fi setat la una dintre următoarele valori.
- 0 = tonuri de gri
- 1 = inversează
- 2 = Tonuri de gri inversate
- 3 = Deuteranopia
- 4 = Protanopia
- 5 = Tritanopia
Deconectați-vă de la Windows 10 cont pentru a aplica modificările făcute prin această modificare. Esti gata.