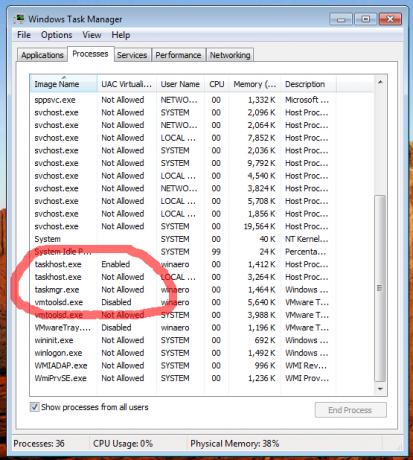Cum să verificați dacă un proces rulează ca administrator (elevat) în Windows
De când Windows Vista a introdus Controlul contului de utilizator, a existat nevoia de a rula ocazional unele programe ca administrator pentru realizarea unor funcții. Dacă setarea UAC este setată la cel mai înalt nivel în Windows, atunci veți primi o solicitare UAC atunci când deschideți o aplicație ca administrator. Dar când setarea UAC este la un nivel mai scăzut, EXE-urile Windows semnate sunt ridicate în tăcere. De asemenea, există unele sarcini programate care rulează ca administrator și chiar poți creați-vă propriile comenzi rapide care rulează ridicat dar nu primiți promptul UAC pentru ele. În acest articol, vom vedea cum putem determina dacă un proces rulează ca administrator.
Folosind Windows 10/Windows 8.1/Windows 8 Manager de activități
- Porniți Managerul de activități și treceți la fila Detalii.
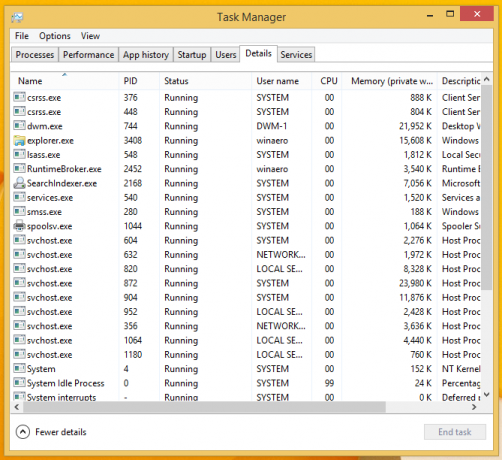
- Noul Task Manager are o coloană numită „Elevat” care vă informează direct ce procese rulează ca administrator. Pentru a activa coloana Elevată, faceți clic dreapta pe orice coloană existentă și faceți clic pe Selectați coloanele.
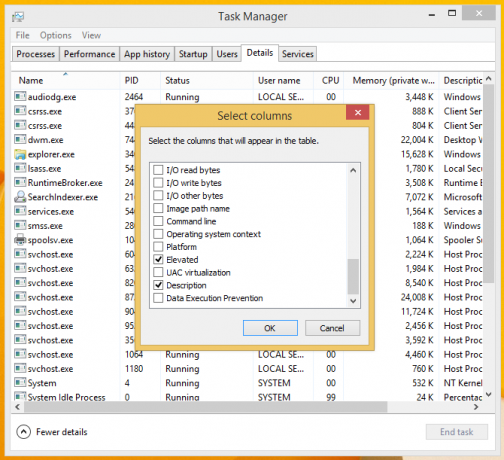 Bifați-l pe cel numit „Elevat” și faceți clic pe OK.
Bifați-l pe cel numit „Elevat” și faceți clic pe OK. - Procesele care spune „Da” în coloana Elevate sunt cele care rulează ca administrator.

Folosind Windows 7 sau Windows Vista Task Manager
- Deschideți Managerul de activități clasic și treceți la fila Procese.

- Faceți clic pe „Afișați procesele de la toți utilizatorii” și confirmați solicitarea UAC făcând clic pe Da.
- Managerul de activități clasic nu are o coloană numită „Elevat”, dar are o coloană de virtualizare UAC. Faceți clic pe meniul Vizualizare -> Selectați coloane... și verificați Virtualizare Control cont utilizator (UAC).
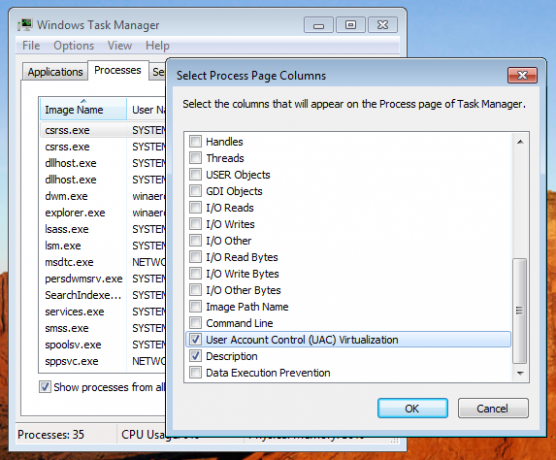
- Dacă procesul rulează la nivel ridicat, va afișa „Nepermis” în coloana UAC Virtualization.