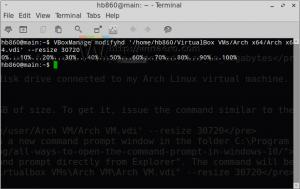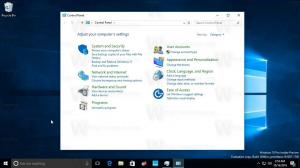Adăugați sau eliminați foldere din istoricul fișierelor în Windows 10
Istoricul fișierelor este o caracteristică foarte utilă a Windows 10. Vă permite să creați o copie de rezervă a datelor importante stocate în folderele Documente, Imagini, Muzică, Videoclipuri și Desktop. Puteți specifica unitatea în care intenționați să stocați backupul. Va preveni pierderea datelor în cazul în care ceva nu merge bine. În acest articol, vom vedea cum să facem foldere personalizate care să fie întreținute de Istoricul fișierelor.
Publicitate
Windows 10 vine cu un sistem de backup încorporat numit „Istoric fișiere”. Acesta permite utilizatorului să creeze o copie de rezervă a fișierelor stocate pe computer. Există o serie de cazuri de utilizare pentru această caracteristică. De exemplu, vă poate ajuta să vă transferați fișierele de pe un computer vechi pe unul nou. Sau îl puteți folosi pentru a vă salva fișierele pe o unitate externă amovibilă. Caracteristica Istoricul fișierelor a fost introdusă pentru prima dată în Windows 8 și a fost îmbunătățită în Windows 10. Permite navigarea și restaurarea diferitelor versiuni de fișiere.
Istoricul fișierelor necesită utilizarea sistemului de fișiere NTFS. Istoricul fișierelor se bazează pe caracteristica jurnalului NTFS pentru a urmări modificările fișierelor. Dacă jurnalul conține înregistrări despre modificări, Istoricul fișierelor include fișierele actualizate în arhivă automat. Această operație este foarte rapidă.
Este posibil să adăugați sau eliminați foldere în Istoricul fișierelor în Windows 10. Urmați instrucțiunile detaliate de mai jos.
Notă: presupun că ai Istoricul fișierelor este activat în Windows 10.
Adăugați foldere în istoricul fișierelor în Windows 10
- Deschis Setări.
- Navigheaza catre Actualizare și securitate - Backup.
- În dreapta, faceți clic pe link Mai multe opțiuni.

- Sub „Fă backup pentru aceste foldere, faceți clic pe butonul Adăugați un folder.

- În următorul dialog, puteți căuta un folder, unitate sau bibliotecă și o puteți selecta făcând clic pe Alegeți acest folder buton.

Esti gata. Dosarul ales de dvs. va apărea sub Faceți backup pentru aceste foldere.
Acum, să vedem cum să eliminați folderele din Istoricul fișierelor în Windows 10.
Eliminați folderele din Istoricul fișierelor în Windows 10
- Deschis Setări.
- Navigheaza catre Actualizare și securitate - Backup.
- În dreapta, faceți clic pe link Mai multe opțiuni.

- Sub „Fă backup pentru aceste foldere, faceți clic pe un folder pentru al selecta.
- The Elimina va apărea butonul. Faceți clic pe el pentru a elimina folderul selectat din Istoricul fișierelor în Windows 10.

Repetați pașii de mai sus pentru toate folderele pe care doriți să le eliminați și ați terminat.
Articole de interes:
- Ștergeți versiunile mai vechi ale istoricului fișierelor în Windows 10
- Cum să resetați istoricul fișierelor în Windows 10
- Schimbați unitatea pentru istoricul fișierelor în Windows 10