Cum se redimensionează o imagine HDD VirtualBox (VDI)
Când creați o mașină virtuală cu VirtualBox, este ușor să alegeți dimensiunea greșită pentru HDD-ul virtual. Într-o zi, s-ar putea să vă confruntați cu problema că nu mai există suficient spațiu liber pe disc în mașina virtuală. Iată cum puteți redimensiona o imagine HDD VirtualBox (VDI) fără pierderi de date sau fără a reinstala sistemul de operare invitat.
Publicitate
VirtualBox este livrat cu un instrument de consolă VBoxManage, care poate face o mulțime de sarcini care nu sunt accesibile din interfața cu utilizatorul. De exemplu, folosind VBoxManage puteți ajustați data și ora BIOS-ului pentru mașinile virtuale. Acest instrument poate fi folosit pentru a redimensiona imaginile HDD VirtualBox.
Sintaxa liniei de comandă este următoarea:
VBoxManage modifyhd path_to_vdi_file.vdi --resize desrired_size_in_megabytes
De exemplu, să redimensionăm unitatea de disc conectată la mașina mea virtuală Arch Linux. În acest moment, dimensiunea HDD-ului său are o capacitate de 20 GB:

Să presupunem că vreau să-i fac 30 GB. Pentru a face acest lucru, lansați comanda similară cu cea de mai jos.
Sub Linux:
VBoxManage modifyhd „/home/user/Arch VM/Arch VM.vdi” --resize 30720
Sub Windows, trebuie să deschideți o nouă fereastră de prompt de comandă în folderul C:\Program Files\Oracle\VirtualBox. Vezi următorul articol: Toate modalitățile de a deschide promptul de comandă în Windows 10, și partea „Rulează linia de comandă direct din Explorer”. Comanda va fi aceeași:
VBoxManage modifică hd „c:\Virtualbox VMs\Arch VM\Arch VM.vdi” --resize 30720
Notă: dimensiunea de mai sus este exprimată în megaocteți, deci 30 x 1024 = 30720.
Corectați porțiunea de cale pentru a se potrivi cu calea reală din mediul dumneavoastră.
Sfat: Puteți vedea calea către fișierul VDI în Virtual Media Manager:
Comanda funcționează rapid. Fișierul VDI va fi redimensionat într-o secundă: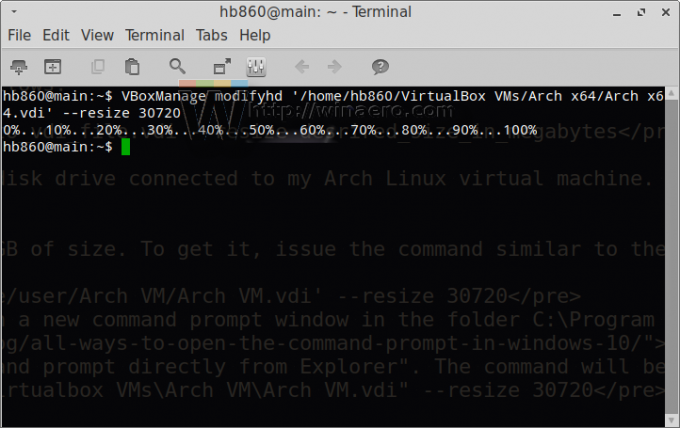
Acum faceți clic pe „Reîmprospătare” în Virtual Media Manager. Acesta va reflecta modificările:
Asta e.
