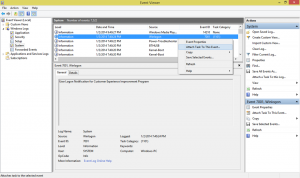Adăugați Ascundeți elementele selectate în meniul contextual în Windows 10
Puteți adăuga Ascundeți elementele selectate în meniul contextual din Windows 10. Odată ce faceți acest lucru, veți putea să vă ascundeți fișierele din meniul contextual cu un singur clic. Economisește mult timp în comparație cu deschiderea Proprietăților și setarea Atributului Ascuns, apoi făcând clic pe OK.
Publicitate
În Windows 10, există mai multe moduri de a face un fișier sau un folder ascuns. Acestea includ vechea comandă de consolă „attrib”, comanda panglică „Ascunde elementele selectate” din fila Vizualizare și dialogul cu proprietățile fișierului. Pentru a vedea instrucțiuni pas cu pas despre cum puteți ascunde fișierele, consultați articolul Cum să ascundeți și să afișați rapid fișierele în Windows 10.
Astăzi, aș dori să vă împărtășesc un tutorial despre cum să adăugați verbul util Hide Selected Items în meniul contextual al fișierelor și folderelor din File Explorer în Windows 10. Acesta este cel mai rapid mod de a ascunde articole. Iată cum se poate face.
Adăugați Ascundeți elementele selectate în meniul contextual în Windows 10
Cel mai simplu mod de a adăuga orice comandă Ribbon în meniul contextual este să utilizați Winaero Tuner meniu contextual. Are o interfață ușor de utilizat și vă va permite să adăugați orice comandă doriți în meniul de clic dreapta. Comanda se numește „Ascunde elementele selectate”. Vedeți următoarea captură de ecran:
 Adăugați-l pentru elementul Folder și pentru elementul Toate fișierele.
Adăugați-l pentru elementul Folder și pentru elementul Toate fișierele.
Rezultatul va fi următorul:

După ce faceți clic pe comanda Hide Selected Items, fișierele și folderele selectate vor fi ascunse în File Explorer.
Dacă preferați să o faceți manual, editând singur Registrul, citiți mai departe.
Iată conținutul fișierului *.reg pe care trebuie să îl aplicați.
Windows Registry Editor versiunea 5.00 [HKEY_CLASSES_ROOT\*\shell\Windows. Ascunde selectat] "Description"="@shell32.dll,-37575" „ExplorerCommandHandler”="{0947c622-f98a-48a5-9df7-60e5fe202e07}" „pictogramă”="imageres.dll,-5314" "MUIVerb"="@shell32.dll,-37574" [HKEY_CLASSES_ROOT\Folder\shell\Windows. Ascunde selectat] "Description"="@shell32.dll,-37575" „ExplorerCommandHandler”="{0947c622-f98a-48a5-9df7-60e5fe202e07}" „pictogramă”="imageres.dll,-5314" "MUIVerb"="@shell32.dll,-37574"
Rulați Notepad. Copiați și inserați textul de mai sus într-un document nou.
În Notepad, apăsați Ctrl + S sau executați elementul Fișier - Salvare din meniu. Aceasta va deschide caseta de dialog Salvare.
Acolo, tastați sau copiați și lipiți următorul nume „HideSelected.reg”, inclusiv ghilimele. Ghilimelele duble sunt importante pentru a vă asigura că fișierul va primi extensia „*.reg” și nu *.reg.txt. Puteți salva fișierul în orice locație dorită, de exemplu, îl puteți pune în folderul Desktop.
Acum, faceți dublu clic pe fișierul HideSelected.reg pe care l-ați creat. Confirmați solicitarea UAC și faceți clic pe Da pentru a o îmbina în Registry.


Comanda va apărea instantaneu în meniul contextual.
Pentru a vă economisi timp, am creat fișiere Registry gata de utilizare. Le puteți descărca de aici:
Descărcați fișierele de registru
Fișierul de anulare este inclus, astfel încât să puteți evita complet editarea manuală a Registrului.
Dacă sunteți interesat să aflați cum funcționează tweak-ul, consultați următorul articol:
Cum să adăugați orice comandă Ribbon în meniul de clic dreapta în Windows 10
Asta e.