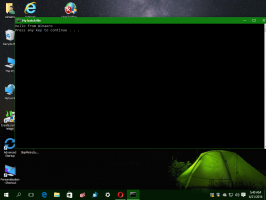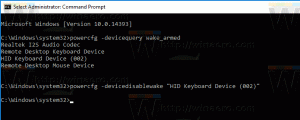Dezactivați Descoperirea automată a tipului de folder în Windows 10
Windows 10 este cunoscut pentru schimbarea automată a vizualizării folderului în funcție de conținutul folderului. Deși acest lucru este util în unele cazuri, poate fi o caracteristică foarte enervantă pentru utilizatorii care preferă să-și configureze manual tipurile de vizualizare a folderelor. Unii utilizatori nu le place ca sistemul de operare să ajusteze automat vizualizarea și să-și suprascrie preferințele. Să vedem cum să dezactivăm descoperirea automată a tipului de folder în Windows 10.
Publicitate
 Descoperirea automată a tipului de folder a fost introdusă în Windows XP. File Explorer este capabil să determine tipul de conținut al unui folder și să îi aplice un șablon potrivit. De exemplu, dacă un folder conține în mare parte imagini, va obține automat tipul de vizualizare „Imagini și videoclipuri”. Deși acest lucru este cu siguranță util, este destul de neașteptat și utilizatorul s-ar putea aștepta la o vedere diferită stabilită de el. Când se modifică vizualizarea folderului, se schimbă și coloanele de proprietate.
Descoperirea automată a tipului de folder a fost introdusă în Windows XP. File Explorer este capabil să determine tipul de conținut al unui folder și să îi aplice un șablon potrivit. De exemplu, dacă un folder conține în mare parte imagini, va obține automat tipul de vizualizare „Imagini și videoclipuri”. Deși acest lucru este cu siguranță util, este destul de neașteptat și utilizatorul s-ar putea aștepta la o vedere diferită stabilită de el. Când se modifică vizualizarea folderului, se schimbă și coloanele de proprietate.
Unii utilizatori finali îl percep ca pe o eroare care face ca File Explorer să nu-și amintească tipul de vizualizare personalizat pentru foldere. Dezactivarea descoperirii automate a tipului de folder rezolvă această problemă.
Pentru a dezactiva descoperirea automată a tipului de folder în Windows 10, urmează următoarele instrucțiuni.
- Închideți File Explorer.
- Deschis Editorul Registrului.
- Accesați următoarea cheie de registry:
HKEY_CURRENT_USER\SOFTWARE\Classes\Local Settings\Software\Microsoft\Windows\Shell
Sfat: vezi articolul Cum să săriți la cheia de registry dorită cu un singur clic.

- Sub cheia Shell, veți găsi două subchei Bags și BagsMRU. Trebuie să le ștergeți.


- Acum, recreați subcheia Bags. Faceți clic dreapta pe tasta Shell și selectați „New - Key” în meniul contextual, așa cum se arată mai jos.


- Sub subcheia Bags, trebuie să creați o nouă subcheie, AllFolders. Faceți clic dreapta pe tasta Bags și selectați „Nou - Cheie” în meniul contextual. Denumiți noua cheie ca AllFolders.


- În cele din urmă, sub cheia AllFolders, creați o nouă subcheie numită Shell.

Veți ajunge cu următoarea cale de registry:HKEY_CURRENT_USER\SOFTWARE\Classes\Local Settings\Software\Microsoft\Windows\Shell\Bags\AllFolders\Shell
- Sub ultima subcheie pe care ați creat-o, Shell, creați o nouă valoare de șir numită FolderType și setați-o la NotSpecified.


- Sign out și conectați-vă din nou la contul dvs. de utilizator pentru a aplica modificările pe care le-ați făcut.
Esti gata. Windows 10 nu va mai uita sau modifica tipul de vizualizare a folderului. Vă puteți personaliza folderele așa cum doriți acum.
Pentru a economisi timp, puteți descărca fișiere Registry gata de utilizare:
Descărcați fișierele de registru
Modificarea de anulare este inclusă.
Vă puteți economisi timp și puteți utiliza Winaero Tweaker. Vine cu următoarea caracteristică:
Îl poți descărca de aici: Descărcați Winaero Tweaker.
Multumesc mult cititorului nostru "Rensio" pentru împărtășirea acestui sfat util.