Împiedicați dispozitivul să trezească computerul în Windows 10
Este un fapt binecunoscut că diverse hardware-uri vă pot trezi computerul cu Windows 10 din starea de repaus. Mai ales obișnuite sunt adaptoarele de rețea (LAN) și LAN fără fir. Dispozitivele cu interfață umană, cum ar fi mouse-ul, tastatura, amprenta și unele dispozitive Bluetooth pot, de asemenea, să vă trezească computerul. În acest articol, vom vedea cum să împiedicăm un dispozitiv să vă trezească computerul în Windows 10.
Publicitate
Anterior, am învățat cum găsiți ce hardware acceptă exact trezirea computerului. Să găsim astfel de dispozitive urmând pașii următori.
Pentru a împiedica un dispozitiv să trezească computerul în Windows 10, urmează următoarele instrucțiuni.
- Deschis un prompt de comandă ridicat.
- Tastați sau copiați-lipiți următoarea comandă:
powercfg -devicequery wake_armed

- În listă, găsiți dispozitivul dorit. În cazul meu, aș dori să împiedic tastatura USB să-mi trezească dispozitivul.
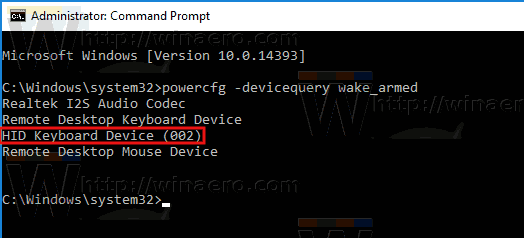
- Pentru a împiedica un dispozitiv să vă trezească computerul, executați următoarea comandă:
powercfg -devicedisablewake „numele dispozitivului”
Înlocuiește poțiunea „nume dispozitiv” cu numele real al dispozitivului tău. În cazul meu, comanda ar trebui să fie după cum urmează:
powercfg -devicedisablewake „Dispozitiv cu tastatură HID (002)”

Esti gata.
Alternativ, puteți găsi dispozitivul dvs. în Manager dispozitive și dezactivați opțiunea corespunzătoare din Proprietăți dispozitiv. Iată cum.
- presa Victorie + X tastele împreună de pe tastatură și faceți clic pe Manager dispozitive.

Sfat: poți personalizați meniul Win + X din Windows 10.
- În arborele dispozitivului, găsiți dispozitivul dvs. Tastatura mea USB se află sub „Tastaturi”.
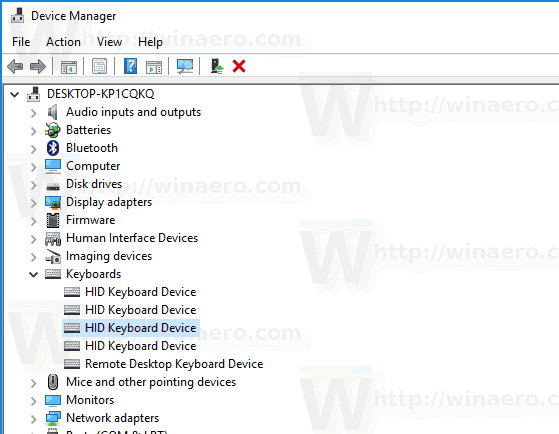
- Faceți dublu clic pe dispozitiv pentru a deschide proprietățile acestuia.

- Comutați la Gestionare a energiei fila.
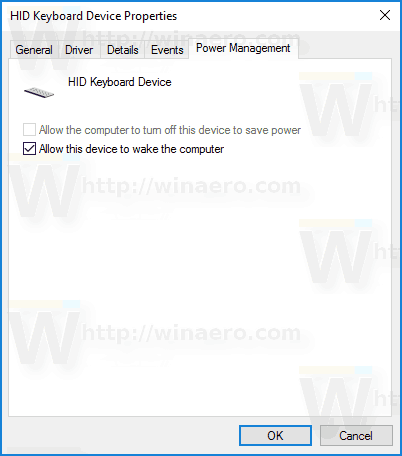
- Debifați caseta de selectare Permiteți acestui dispozitiv să trezească computerulși faceți clic pe butonul OK.
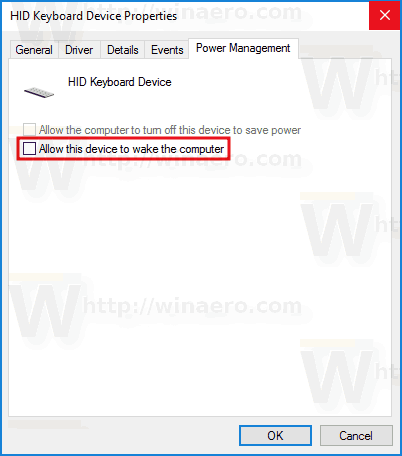
Pentru a anula modificarea efectuată, puteți utiliza una dintre următoarele opțiuni.
- Puteți executa următoarea comandă în promptul de comandă ridicat.
powercfg -deviceenablewake „numele dispozitivului”
- Puteți activa Permiteți acestui dispozitiv să trezească computerul în Manager dispozitive.
Asta e.


