Fixați un fișier batch în meniul Start sau bara de activități din Windows 10
Uneori trebuie să fixați un fișier batch în meniul Start sau bara de activități din Windows. Din păcate, sistemul de operare nu vă permite să faceți acest lucru imediat. Comenzile din meniul contextual „Pin to Start” și „Pin to taskbar” lipsesc din meniul contextual al File Explorer din Windows 10. Iată o soluție rapidă care vă va permite să atingeți obiectivul.
Când faceți clic dreapta pe un fișier batch, veți vedea că meniul contextual nu conține comenzile „Pin to Start” și „Pin to taskbar”:
Ca o soluție, puteți crea o comandă rapidă cu următoarea țintă:
cmd /c „calea către fișierul batch”
Aceasta va executa fișierul batch și va închide fereastra promptului de comandă. Ghilimele duble sunt astfel încât să puteți utiliza nume lungi de fișiere în cale.
Dacă utilizați următoarea țintă de scurtătură:
cmd /k „calea către fișierul batch”
Apoi linia de comandă va rămâne deschisă după ce fișierul batch se termină de rulat.
Când faceți clic dreapta pe o astfel de comandă rapidă, aceasta va include comenzile din meniul contextual pentru fixarea în Bara de activități sau Start!
Iată ce trebuie să faci.
- Faceți clic dreapta pe Desktop și selectați comanda „Nou -> Comandă rapidă” din meniul contextual.

- În ținta comenzii rapide, tastați următorul text:
cmd /c „calea completă către fișierul batch”
În exemplul meu, așa va fi
cmd /c „C:\Utilizatori\winaero\Desktop\test.cmd”

- Denumiți comanda rapidă și schimbați-i pictograma dacă aveți nevoie:
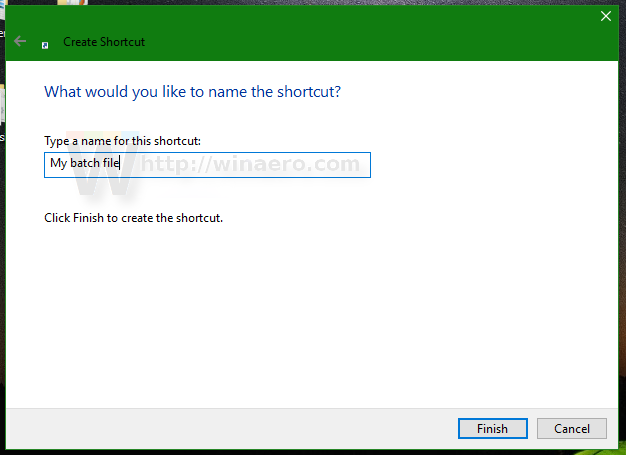
- Acum, faceți clic dreapta pe scurtătură și alegeți „Pin to Start” din meniul contextual:
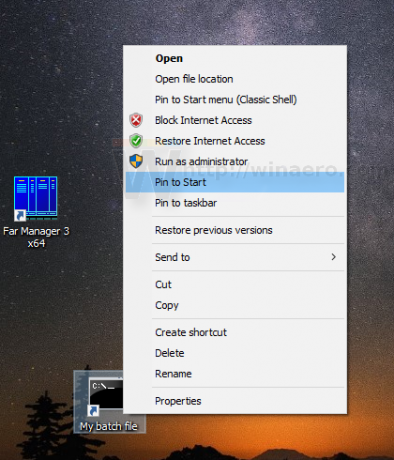
Esti gata. Rezultatul va fi următorul: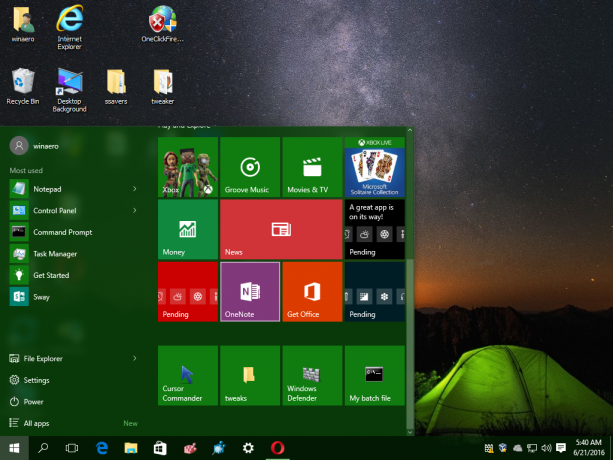

Asta e.

