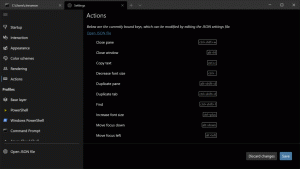Cum se deschide panoul de control în Windows 11
Microsoft a făcut mai dificilă deschiderea panoului de control clasic în Windows 11. Deși este încă prezent în sistemul de operare, nu mai este expus nicăieri în GUI. Dacă tot trebuie să deschideți aplicația clasică Panoul de control, vom analiza câteva modalități de a face acest lucru.
Cu Windows 11, Microsoft a continuat să mute setările clasice din Panoul de control în aplicația modernă Setări. De exemplu, acum puteți dezactiva un adaptor de rețea fără a utiliza aplicația moștenită. De asemenea, din noua aplicație Setări au fost eliminate din ce în ce mai multe link-uri către link-uri clasice de aplicații.
Panoul de control clasic în Windows 11
Mai sunt încă o mulțime de aplicații rămase în Panoul de control moștenit. De exemplu, capacitatea de a copia opțiunile de limbă pe ecranul de conectare încă nu poate fi găsită în Setări. Există, de asemenea, opțiuni de alimentare, opțiuni avansate de firewall și multe altele.
Această postare vă va arăta cum să deschideți vechea aplicație Panou de control pe Windows 11.
Deschide Panoul de control în Windows 11
- Deschideți Căutare Windows folosind butonul de căutare din bara de activități sau butonul Victorie + S scurtătură.
- Tip panou de control în caseta de căutare.
- Click pe Panou de control în rezultatele căutării.
- Alternativ, faceți clic pe Deschis sub Panou de control articol din dreapta.
Terminat.
Pe lângă metoda de căutare, puteți folosi unul dintre următoarele trucuri.
Fereastra de dialog Run
- presa Victorie + R de pe tastatură sau faceți clic dreapta pe butonul Start și selectați Run.
- Tip
Controlși apăsați Enter. - Panoul de control moștenit se va deschide instantaneu.
De asemenea, va funcționa dacă tastați Control în Command Prompt, PowerShell și chiar în bara de adrese File Explorer.
Lansați Panoul de control mai repede
Pentru a deschide și mai rapid panoul de control moștenit, îl puteți fixa pe Start, bara de activități sau puteți crea o comandă rapidă pentru desktop.
Fixați-l în bara de activități
Rulați Panoul de control folosind orice metodă preferați. De exemplu. puteți folosi caseta de dialog Run (Victorie + R) și tastați Control pentru a lansa Panoul de control.
În timp ce îl rulează, faceți clic dreapta pe butonul său din bara de activități. Selectați Adaugă la bara de activități.
Data viitoare când aveți nevoie de el, faceți clic pe pictograma acestuia.
Fixați applet-uri individuale
După ce ați fixat panoul de control moștenit în bara de activități, puteți face clic dreapta pe el și puteți alege un applet din Recent secțiune. Faceți clic pe pictograma PIN pentru applet-ul pe care doriți să fie afișat întotdeauna deasupra altora.
Fixați pentru a începe
- apasă pe Victorie + S si intra panou de control în caseta de căutare.
- Click pe Fixați pentru a începe.
- The Panou de control pictograma va apărea în meniul Start.
Notă: Dacă nu vedeți elementul Pin to Start, extindeți secțiunea cu comanda Deschidere folosind butonul chevron în jos.
Creați o comandă rapidă pentru Panoul de control
În timp ce rulează, trageți pictograma din bara de adrese pe desktop și plasați-o acolo. Windows 11 va crea automat o nouă comandă rapidă în Panoul de control cu pictograma corespunzătoare.
Alternativ, puteți crea o astfel de comandă rapidă manual. Utilizați control.exe ca obiect de comandă rapidă și o pictogramă din fișierul C:\windows\system32\shell32.dll.
Asta e.