Cum să deschideți site-ul web în modul Internet Explorer în Edge
Iată cum puteți deschide un site web în modul Internet Explorer în Microsoft Edge. În iunie 2022, Microsoft va înceta să accepte vechiul Internet Explorer 11 în toate versiunile Windows, deoarece compania dorește ca toată lumea să treacă la Microsoft Edge construit pe Chromium. În timp ce utilizatorii obișnuiți au renunțat la Internet Explorer cu mult timp în urmă în favoarea Chrome, Firefox sau noul Edge, companiile și utilizatorii corporativi se bazează în continuare pe browserul clasic.
Publicitate
Pentru a accelera procesul de tranziție de la IE la Edge, Microsoft a implementat un modul IE de compatibilitate specială. Permite utilizatorilor să deschidă și să lucreze cu pagini vechi și incompatibile cu standardele moderne, fără a trece la browserul antic.
modul Internet Explorer în Microsoft Edge este activat în mod implicit pentru paginile web incompatibile. Browserul poate detecta automat paginile care funcționează mai bine în Internet Explorer și poate deschide fereastra corespunzătoare atunci când este necesar. De asemenea, puteți activa butonul pentru modul Internet Explorer din bara de instrumente Edge sau puteți activa opțiunea de a forța reîncărcarea unui site web în modul IE.
Deschideți site-ul web în modul Internet Explorer în Microsoft Edge
Pentru a deschide un site web în modul Internet Explorer în Microsoft Edge, procedați în felul următor:
- Deschis Microsoft Edge și apăsați Alt + F pentru a deschide meniul principal.

- Selectați Setări.
- În Setări fila, accesați Browser-ul implicit secțiune.
- Porniți Permiteți reîncărcarea site-urilor web în modul Internet Explorer opțiune.
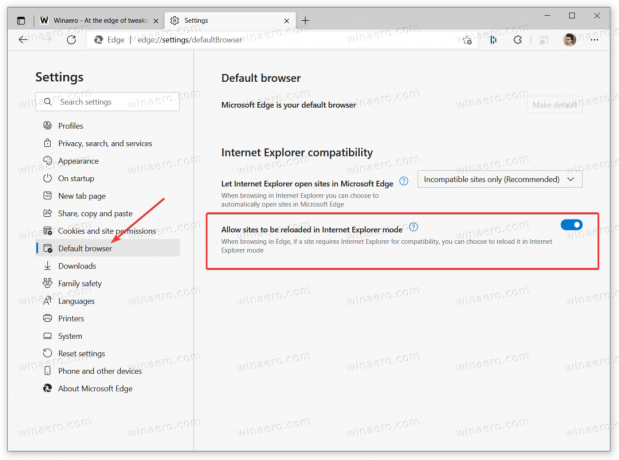
- Reporniți browserul.
- Faceți clic dreapta pe o filă pe care doriți să o deschideți în modul IE și selectați Actualizează fila în modul Internet Explorer opțiune.
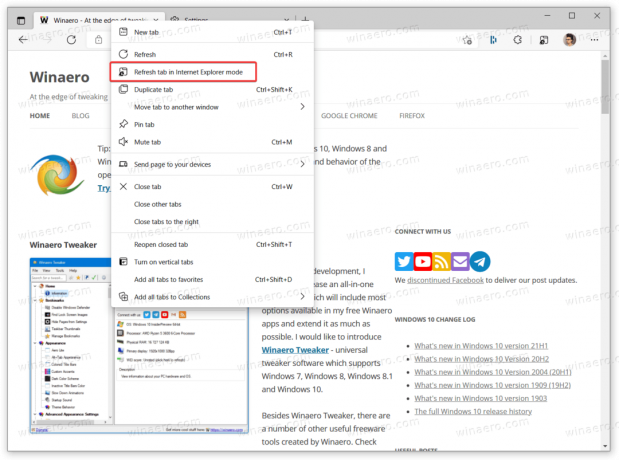
Esti gata! O mică pictogramă IE în bara de adrese vă va informa că un site web rulează în prezent în modul de compatibilitate IE 11.
În mod alternativ, Microsoft Edge vă permite să activați un buton special pentru modul IE pe bara de instrumente de lângă pictograma profilului.

Vă va permite să comutați între modurile IE și Edge cu un singur clic fără a deschide meniuri contextuale suplimentare.
Adăugați butonul IE Mode la bara de instrumente din Edge
- Deschideți Microsoft Edge și apoi accesați meniu > Setări. Puteți tasta
edge://settingsîn bara URL sau utilizați orice altă metodă. - Mergi la Aspect și derulați în jos la Personalizați bara de instrumente sectiune din dreapta.
- Porniți Afișează butonul mod Internet Explorer opțiune.
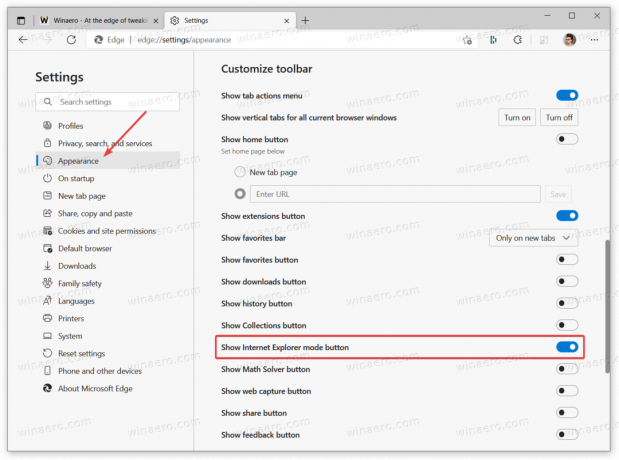
Acum, puteți deschide orice pagină web pe care doriți să o reîncărcați în modul IE și apoi faceți clic pe butonul cu o siglă IE. Microsoft Edge va trece automat la modul Internet Explorer. Când terminați de navigat pe Internet folosind modul de compatibilitate, faceți clic din nou pe acel buton.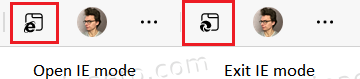
Tab care rulează modul IE va avea o siglă Edge pentru a vă ajuta să distingeți o filă obișnuită de una care rulează în modul Internet Explorer.

