Cum se schimbă comanda rapidă de la tastatură în modul Quake în terminalul Windows
Astăzi vom vedea cum să schimbăm comanda rapidă de la tastatură în modul Quake în terminalul Windows. Începând cu versiunea 1.9, aplicația include Modul Quake pe Windows 10. Această caracteristică reproduce comportamentul consolei infamului joc cu împușcături la persoana întâi Quake, care apare ca un drop-down din marginea de sus a ecranului, dar nu are opțiunea de a-și schimba comanda rapidă de la tastatură (tasta rapidă).
Publicitate
Terminal Windows este un software terminal modern pentru utilizatorii de linie de comandă, care are o mulțime de caracteristici pe care nu le veți găsi în instrumentele clasice Command Prompt și PowerShell. Vine cu file, un motor de redare a textului bazat pe DirectWrite/DirectX accelerat GPU, profiluri și multe altele.
Datorită profilurilor, puteți avea instanțe de Command Prompt, PowerShell și Windows Subsystem pentru Linux care rulează în file. Un alt lucru grozav despre aplicație este că este complet open-source, astfel încât oricine poate contribui. Este disponibil pe GitHub.
Modul Quake din Windows Terminal vă permite să deschideți rapid o nouă instanță de terminal din orice aplicație din Windows apăsând butonul Victorie + ` Comanda rapidă de la tastatură. Consola derulantă „Quake” va apărea în jumătatea superioară a ecranului. Pentru a-l închide, apăsați pe aceeași comandă rapidă de la tastatură. Modul Quake din Windows Terminal este disponibil începând cu Windows Terminal 1.9 și o versiune ulterioară.
Această postare vă va arăta cum să schimbați comanda rapidă de la tastatură Quake Mode pentru Windows Terminal pe Windows 10. După cum sa menționat mai sus, nu există opțiune GUI în momentul scrierii pentru a schimba tasta rapidă în GUI/Setări ale aplicației. Dar tot se poate, iată cum.
Schimbați comanda rapidă de la tastatură în modul Quake în terminalul Windows
- Deschideți aplicația Windows Terminal.
- Faceți clic pe pictograma săgeată în jos Alături de Filă nouă buton.
- Acum, selectează Setări din meniu.
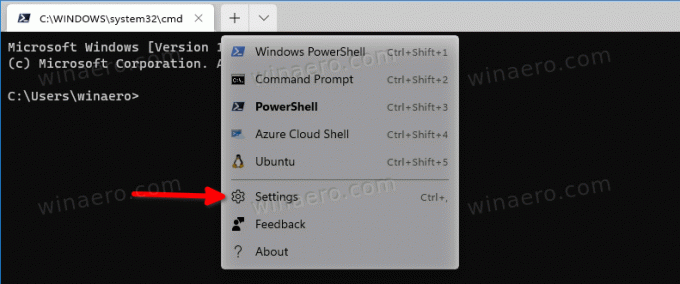
- În Setări, faceți clic pe Deschideți fișierul JSON.

- În fișierul JSON care se deschide în Notepad, găsiți actiuni matrice.
- Adăugați următoarea acțiune:
{ „comandă”: { „acțiune”: „quakeMode” }, „taste”: „ctrl+f12” },. Vedeți următoarea captură de ecran, am selectat exact tot ce am adăugat.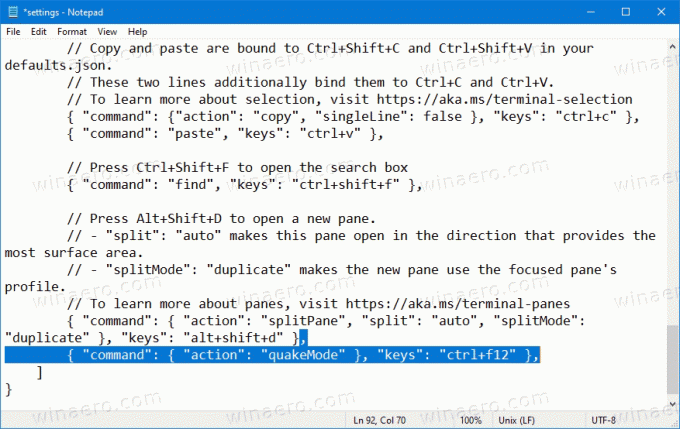
- Substitui
ctrl+f12cu secvența de taste dorită. - Salvați fișierul JSON (Ctrl+S în Notepad).
Esti gata. Acum, apăsați comanda rapidă nou specificată pentru a deschide fereastra Windows Terminal Quake Mode, în cazul meu este Ctrl + F12.

În acest fel, puteți schimba comanda rapidă de la tastatură pentru caracteristica Quake Mode în Windows Terminal pe Windows 10. Mai devreme sau mai târziu, Microsoft va permite modificarea acestuia fără a edita fișierul de configurare JSON, dar de acum este singura modalitate de a-l schimba.

