Como alterar a localização padrão das capturas de tela no Windows 10
No Windows 8, a Microsoft adicionou uma opção útil - a capacidade de fazer uma captura de tela e salvá-la automaticamente em um arquivo com teclas de atalho. Se você pressionar Vencer + Captura de tela simultaneamente, sua tela ficará escurecida por uma fração de segundo e uma imagem da tela capturada será colocada na pasta Este PC -> Imagens -> Capturas de tela. É possível alterar este local para que as capturas de tela sejam salvas automaticamente no novo local. Hoje veremos como isso pode ser feito.
Para definir o local das capturas de tela para algum outro caminho que não o padrão, você precisa abrir a pasta Imagens.
Isso pode ser feito visitando a pasta Este PC no Explorador de Arquivos. A pasta Imagens está fixada no topo da pasta Este PC. Dica: veja como abrir este PC em vez do Acesso rápido no Windows 10 File Explorer.
Depois de abrir a pasta This PC \ Pictures, você verá a pasta Screenshots:
 Clique com o botão direito e selecione o item "Propriedades" no menu de contexto. Na caixa de diálogo Propriedades, vá para a guia Localização e defina a pasta desejada em seu disco onde deseja que as capturas de tela sejam armazenadas.
Clique com o botão direito e selecione o item "Propriedades" no menu de contexto. Na caixa de diálogo Propriedades, vá para a guia Localização e defina a pasta desejada em seu disco onde deseja que as capturas de tela sejam armazenadas.
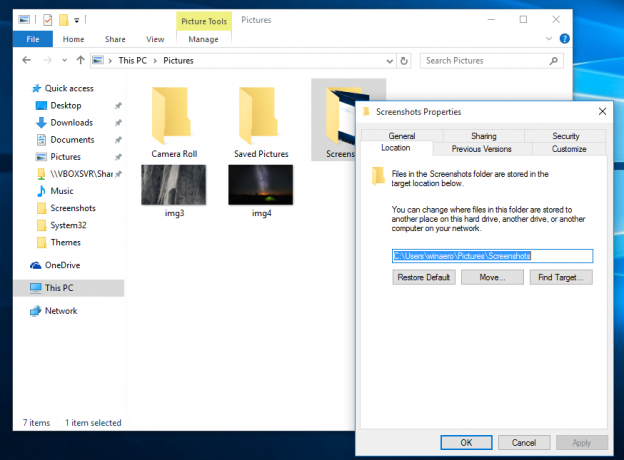 Embora o Windows 10 não permita que você defina o nome do arquivo de captura de tela padrão, você pode redefinir o índice do arquivo de captura de tela. Veja como isso pode ser feito: Redefina o número do índice da captura de tela no Windows 10.
Embora o Windows 10 não permita que você defina o nome do arquivo de captura de tela padrão, você pode redefinir o índice do arquivo de captura de tela. Veja como isso pode ser feito: Redefina o número do índice da captura de tela no Windows 10.
 É isso. Além disso, você pode estar interessado em personalizar as pastas que possui neste PC. Leia o seguinte artigo: Como adicionar pastas personalizadas neste PC no Windows 10 ou remover os padrões.
É isso. Além disso, você pode estar interessado em personalizar as pastas que possui neste PC. Leia o seguinte artigo: Como adicionar pastas personalizadas neste PC no Windows 10 ou remover os padrões.


