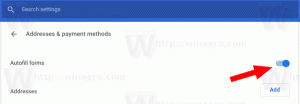Adicionar menu de contexto do modo de aplicativo no Windows 10
Como você já deve saber, o Windows 10 vem com dois esquemas de cores para aplicativos da Store. O padrão é claro, há também um mais escuro. Você pode adicionar um menu de contexto especial para alternar entre eles rapidamente. Aqui está como.
Propaganda
Para aplicar o tema escuro aos seus aplicativos da Store, você pode usar Definições. Pode ser habilitado em Personalização - Cores. Veja a seguinte captura de tela:

Esta opção está disponível começando com Windows 10 "Atualização de aniversário" versão 1607.
Com um simples ajuste no Registro, você pode adicionar um menu de contexto especial à Área de Trabalho e habilitar o tema do aplicativo desejado com um único clique.

Para adicionar o menu de contexto do App Mode no Windows 10, faça o seguinte.
- Baixe os seguintes arquivos do Registro: Baixar arquivos de registro.
- Extraia o arquivo ZIP que você baixou para qualquer local desejado. Você pode colocá-los diretamente na área de trabalho.
- Clique duas vezes no arquivo "add-app-mode-context-menu.reg" e confirme a operação de importação.
Isso adicionará o seguinte menu de contexto à sua área de trabalho:

Para remover o menu de contexto, clique duas vezes no arquivo fornecido "remove-app-mode-context-menu.reg".
Se estiver executando o Windows 10 versão 1903 ou superior, você pode adicionar o mesmo menu de contexto para alternar rapidamente o modo de cor padrão para a barra de tarefas, Centro de ações e Configurações.

Para referência, consulte o seguinte artigo:
Adicionar menu de contexto do modo Windows no Windows 10 (tema claro ou escuro)
Como alternativa, você pode usar o Winaero Tweaker. A opção apropriada está localizada em Menu de contexto \ Modo de aplicativo. Ative-o para adicionar o menu.

Você pode baixar o Winaero Tweaker aqui:
Baixe o Winaero Tweaker
Se você está curioso para ver o conteúdo do ajuste, veja como ele se parece.
Editor de registro do Windows versão 5.00 [HKEY_CLASSES_ROOT \ DesktopBackground \ Shell \ AppMode] "MUIVerb" = "Modo de aplicativo" "Ícone" = "themecpl.dll, -1" "Posição" = "Topo" "SubCommands" = "" [HKEY_CLASSES_ROOT \ DesktopBackground \ Shell \ AppMode \ shell \ 01Light] "MUIVerb" = "Light" [HKEY_CLASSES_ROOT \ DesktopBackground \ Shell \ AppMode \ shell \ 01Light \ command] @ = "reg adicionar HKCU \\ SOFTWARE \\ Microsoft \\ Windows \\ CurrentVersion \\ Themes \\ Personalizar / v AppsUseLightTheme / t REG_DWORD / d 1 / f" [HKEY_CLASSES_ROOT \ DesktopBackground \ Shell \ AppMode \ shell \ 02Dark] "MUIVerb" = "Escuro" [HKEY_CLASSES_ROOT \ DesktopBackground \ Shell \ AppMode \ shell \ 02Dark \ command] @ = "reg adicionar HKCU \\ SOFTWARE \\ Microsoft \\ Windows \\ CurrentVersion \\ Themes \\ Personalizar / v AppsUseLightTheme / t REG_DWORD / d 0 / f"
Você pode copiá-lo para um novo documento do Bloco de notas e modificá-lo de acordo com suas preferências. Por exemplo, você pode personalizar a posição do menu. Tente mudar a linha "Posição" = "Topo" para o meio ou inferior. Depois de fazer as modificações, salve o arquivo como um arquivo * .REG.
No Bloco de Notas, pressione Ctrl + S ou execute o item Arquivo - Salvar no menu. Isso abrirá a caixa de diálogo Salvar.
Lá, digite ou copie e cole o seguinte nome "AppMode.reg", incluindo aspas. As aspas duplas são importantes para garantir que o arquivo receberá a extensão "* .reg" e não * .reg.txt. Você pode salvar o arquivo em qualquer local desejado, por exemplo, pode colocá-lo na pasta Desktop.
Para remover o menu manualmente, abra Editor de registro e apague a chave
HKEY_CLASSES_ROOT \ DesktopBackground \ Shell \ AppMode

Este menu de contexto usa o ajuste mencionado no seguinte artigo: Habilite o tema escuro para Configurações e aplicativos modernos no Windows 10. Ele modifica o parâmetro DWORD AppsUseLightTheme de 32 bits e altera seu valor de 0 (modo claro padrão) para 1 para habilitar o modo escuro.
Se você estiver executando uma versão mais antiga do Windows 10 ou for um usuário do Winaero Tweaker, poderá usar uma de suas opções. No Winaero Tweaker, Implementei a capacidade de ativar o tema escuro para Configurações e aplicativos com apenas duas caixas de seleção. Brinque com as opções em Aparência -> Esquema de cores escuras e veja se o resultado pode ser usado para você.
 É isso.
É isso.