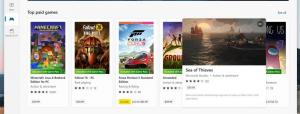Adicionar menu de contexto de unidades de otimização no Windows 10
Otimizar a unidade de disco interna do seu PC é um processo muito importante que melhora o desempenho do seu PC. Neste artigo, veremos como adicionar "Otimizar unidades" ao menu de contexto da unidade no Windows 10.
Fora da caixa, o Windows 10 realiza a desfragmentação do disco uma vez por semana para discos rígidos e operação SSD TRIM para SSDs. Durante o uso ativo, o desempenho do disco rígido é prejudicado devido à fragmentação do sistema de arquivos, que retarda notavelmente o acesso Tempo. Os SSDs têm tempos de acesso muito rápidos para os dados armazenados em qualquer parte da unidade e não precisam ser desfragmentados, mas precisam receber um comando TRIM que informa ao Controlador SSD para apagar blocos não utilizados que não estão mais em uso, de modo que quando chegar a hora de realmente gravar novos dados nesses blocos, o desempenho não afetados.
Dica: Veja como otimizar unidades por programação no Windows 10.
As versões modernas do Windows são inteligentes o suficiente para escolher o método de otimização correto e o período de tempo, dependendo das especificações da unidade. Se você precisa otimizar drives manualmente, você pode querer adicionar o
Otimize drives comando para o menu de contexto da unidade. É assim que parece:Ele abre a seguinte caixa de diálogo:
Isso pode ser feito com um simples ajuste no Registro ou usando o aplicativo Context Menu Tuner. Antes de prosseguir, certifique-se de que sua conta de usuário tenha privilégios administrativos. Agora, siga as instruções abaixo.
Para adicionar o menu de contexto Optimize Drives no Windows 10, faça o seguinte.
- Abra o Aplicativo Editor de registro.
- Vá para a seguinte chave do Registro.
HKEY_CLASSES_ROOT \ Drive \ shell
Veja como acessar uma chave de registro com um clique.
- Aqui, crie uma nova subchave chamada "dfrgui". Veja a seguinte captura de tela:
- À direita, crie um novo valor de string MUIVerb e defina seus dados de valor para a linha "Optimize drives".
- À direita, crie um novo parâmetro de string chamado Ícone e definir seus dados de valor para dfrgui.exe.
- Na chave HKEY_CLASSES_ROOT \ Drive \ shell \ dfrgui que você criou, crie uma nova subchave chamada command conforme mostrado abaixo.
- Defina seu parâmetro padrão para a linha dfrgui.exe. Veja a imagem a seguir.
- Abra o Explorador de Arquivos.
- Navegue até o Esta pasta de PC.
- Clique com o botão direito em qualquer unidade. Você verá seu menu de contexto.
Para economizar seu tempo, você pode baixar esses arquivos do Registro prontos para usar. O ajuste de desfazer está incluído:
Baixar arquivos de registro
Adicione o menu de contexto Optimize Drives com Context Menu Tuner
Há um comando especial da faixa de opções "Otimizar" que abre a caixa de diálogo Otimizar unidades deste PC. Podemos adicionar ao menu de contexto.
A maneira mais fácil de adicionar qualquer comando da faixa de opções ao menu de contexto é usar o Winaero Sintonizador de menu de contexto. Possui uma interface fácil de usar e permitirá que você adicione qualquer comando que desejar ao menu do botão direito. O comando é denominado "Windows. Desfragmentar ". Veja a seguinte captura de tela:
Faça o seguinte.
- Download Sintonizador de menu de contexto.
- Selecione o comando Histórico à esquerda, conforme mostrado acima.
- Selecione "Dirigir" à direita.
- Clique duas vezes no Windows. Desfragmente o item à esquerda. Ele será adicionado ao menu de contexto do drive. Veja a imagem:
É isso.