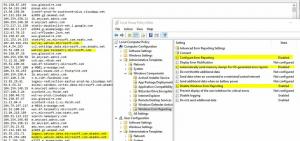Redefinir posição e tamanho padrão para o Paint no Windows 10
Como redefinir a posição e o tamanho padrão do Paint no Windows 10.
O aplicativo Paint clássico que vem com o Windows 10 é familiar para quase todos os usuários. O aplicativo mspaint.exe permite abrir, editar e salvar imagens nos formatos bitmap do Windows (BMP), PNG, JPEG, GIF e TIFF (página única). O Paint pode processar imagens em modos coloridos ou em duas cores (preto e branco). No entanto, não inclui suporte para o modo de tons de cinza.
Propaganda
Muitas pessoas estão satisfeitas com o aplicativo Paint, pois carrega mais rápido, é muito útil para usuários de mouse e teclado, e também permite colar imagens rapidamente da área de transferência, recortá-las e salvá-las.
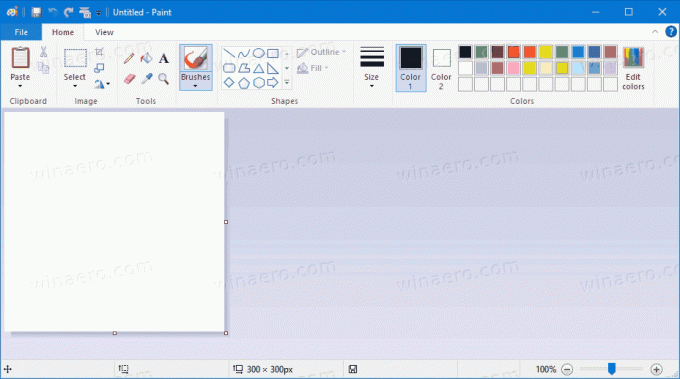
Microsoft Paint (mspaint.exe) é um dos aplicativos clássicos que está disponível no sistema operacional desde suas primeiras versões. Raramente recebe atualizações. Ele recebeu atualizações de recursos importantes no Windows XP - a capacidade de salvar em JPEG, GIF, TIFF e PNG devido ao suporte GDI +. No Windows Vista, ele tem uma função de corte e até 10 níveis de desfazer. No Windows 7, o Paint obteve mudanças significativas na interface do usuário. O Windows 10 trouxe uma série de
melhorias de acessibilidade para este aplicativo clássico.Quando você fecha o aplicativo Paint, ele salva o tamanho da janela atual e a posição na tela. Além disso, salva o tamanho da área do documento em branco. Então, da próxima vez que você abrir o Microsoft Paint, ele abrirá com todas essas configurações restauradas de onde você as deixou.
Esta postagem mostrará como redefinir o padrão posição e Tamanho para Pintar no Windows 10.
Para redefinir a posição e o tamanho padrão do Paint no Windows 10
- Feche o aplicativo Paint se estiver em execução.
- Faça o download do seguinte arquivo ZIP.
- Extraia seu conteúdo para qualquer pasta.
- Clique duas vezes no Reset_Paint_position_and_size.reg Arquivo.
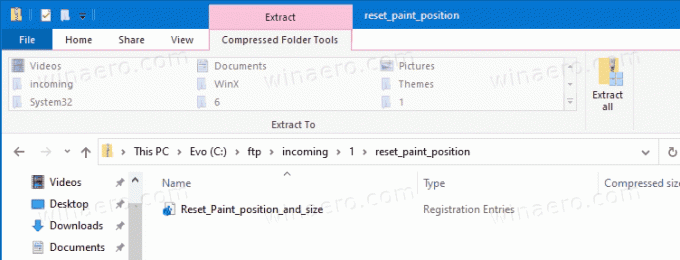
- Confirme o prompt do UAC clicando no botão Sim.
Você terminou!
A posição do Microsoft Paint e o tamanho da janela serão redefinidos para os padrões. Agora você pode remover o arquivo * .reg baixado, se desejar.
Como funciona
O arquivo de registro acima excluirá os valores BMPHeight, BMPWidth e WindowPlacement na seguinte chave do Registro: HKEY_CURRENT_USER \ Software \ Microsoft \ Windows \ CurrentVersion \ Applets \ Paint \ View.
O Microsoft Paint começará com sua posição e tamanho padrão na próxima vez que você iniciá-lo. Ele recria automaticamente os valores excluídos do Registro na próxima vez que você fechá-lo para salvar a janela atual e as opções do aplicativo.
É isso!