Ativar ou desativar a câmera em notificações OSD no Windows 10
Como habilitar ou desabilitar a câmera On Off OSD Notificações no Windows 10
Quando uma câmera da web é usada por algum aplicativo em seu PC de mesa, tablet ou laptop, seu indicador LED acende por padrão para notificá-lo de que a câmera está em uso. No entanto, em algumas situações, você pode não notar a luz do LED. Por exemplo, ele pode estar apenas quebrado, coberto com algo ou quando a notificação de LED é desabilitada por você ou um terceiro.
Propaganda
É possível habilitar notificações de exibição na tela para a Câmera que aparecerão toda vez que você ligar ou desligar a webcam. Há uma opção especial no Windows 10 que foi projetada para funcionar em situações em que a luz física do LED não está disponível. No entanto, a opção está oculta no Registro e não tem a opção de ativá-la ou desativá-la na GUI. Para ativá-lo, você deve estar conectado como um administrador.
Aqui está como Câmera ligada e Câmera desligada aparência de notificações de exibição na tela.


Esta postagem mostrará como habilitar ou desabilitar Câmera ligada e Câmera desligada Notificações OSD em Windows 10.
Para habilitar ou desabilitar a câmera On Off OSD Notificações no Windows 10
- Abra o Aplicativo Editor de registro.
- Vá para a seguinte chave do Registro.
HKEY_LOCAL_MACHINE \ SOFTWARE \ Microsoft \ OEM \ Device \ CaptureVeja como acessar uma chave de registro com um clique. - À direita, modifique ou crie um novo valor DWORD de 32 bits
NoPhysicalCameraLED.
Nota: Mesmo se você for executando o Windows de 64 bits você ainda deve criar um valor DWORD de 32 bits. - Defina seus dados de valor como 1 para habilitar as notificações OSD para a câmera.
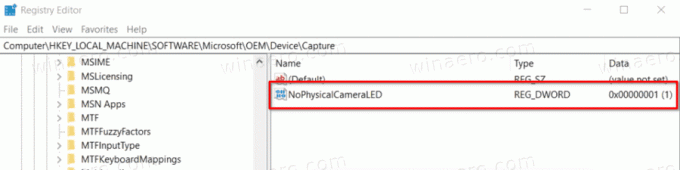
- Defina seus dados de valor como 0 para desativar as notificações de OSD para a câmera.
- Você terminou!
Agora, você pode abrir algum aplicativo, digamos que o integrado Câmera, para testar as alterações feitas. Se você não vir imediatamente as notificações de exibição na tela ao usar o aplicativo Câmera, tente reinicie o Windows 10.
Para economizar seu tempo, preparei arquivos do Registro prontos para usar. Você pode baixá-los aqui:
Baixar arquivos de registro
O ajuste de desfazer está incluído.


