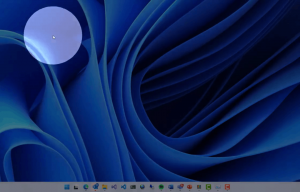Alterar itens da barra de locais na caixa de diálogo Arquivo do Windows 10
Como alterar itens da barra de locais na caixa de diálogo de arquivo comum no Windows 10
A caixa de diálogo de abertura de arquivo comum é um dos controles clássicos disponíveis no Windows 10. Ele implementa as caixas de diálogo Abrir, Salvar, Importar e Exportar para muitos aplicativos, incluindo aplicativos integrados como o Regedit.exe, e para vários aplicativos de terceiros.
A partir do Windows Vista, a Microsoft implementou uma nova versão da caixa de diálogo Abrir / Salvar, junto com uma caixa de diálogo de navegador de pasta moderna. Veja a imagem.
No entanto, existem muitos aplicativos, antigos e modernos, que utilizam o diálogo clássico. Até o editor de registro embutido o está usando.
A clássica caixa de diálogo de arquivo comum inclui uma barra de locais à esquerda que permite acessar rapidamente os locais como área de trabalho, acesso rápido, bibliotecas, este PC, etc. Se você trabalhou com o Windows XP, deve estar familiarizado com essas caixas de diálogo.
Infelizmente, a caixa de diálogo de arquivo clássica não permite personalizar a barra de locais com a GUI. Ter a capacidade de substituir seu local padrão pode torná-lo mais útil. Felizmente, isso pode ser feito com o ajuste do Registro ou com a Política de Grupo.
Há uma variedade de itens que você pode especificar como um local da Barra de lugares comuns, por exemplo,
- Um arquivo ou pasta,
- Um local de rede como uma pasta \\ compartilhada \,
- E até mesmo um comando shell!
Aqui estão os itens da barra de locais padrão no Windows 10:
Adicionei manualmente:
Vamos ver como isso pode ser feito.
Para alterar os itens da barra de locais na caixa de diálogo de arquivo do Windows 10,
- Abrir Editor de registro.
- Vá para a seguinte chave do Registro:
HKEY_CURRENT_USER \ Software \ Microsoft \ Windows \ CurrentVersion \ Policies \ comdlg32 \ Placesbar.
Dica: Veja como pular para a chave de registro desejada com um clique. Se você não tiver essa chave, basta criá-la. -
Aqui, crie cinco valores de string chamados
Place0, Place1, Place2, Place3 ou Place4. Os números dos itens (0-4) correspondem aos ícones da barra de locais em ordem de cima para baixo, respectivamente. - Defina os valores para o caminho para novos locais que você deseja ter na barra de locais.
- Para restaurar um único item padrão, remova o apropriado
Lugar0, Lugar1,..., Lugar4valor. - Para restaurar todos os locais padrão, remova todos os
PlaceXvalores do Registro. - Para que as alterações feitas pelo ajuste do Registro tenham efeito, você precisa sair e entre novamente em sua conta de usuário.
Você terminou!
Se você estiver executando o Windows 10 Pro, Enterprise ou Education edição, você pode usar o aplicativo Editor de Política de Grupo Local para configurar as opções mencionadas acima com uma GUI.
Desativar barra de locais na caixa de diálogo de arquivo usando a política de grupo
- pressione Vencer + R teclas juntas em seu teclado e digite:
gpedit.msc
Pressione Enter.
- No Editor de Política de Grupo, vá para Configuração do usuário> Modelos administrativos> Componentes do Windows> Gerenciador de arquivos> Caixa de diálogo Abrir arquivo comum.
- Habilite a opção de política Itens exibidos na barra de locais.
- Debaixo Lugares para exibir, especifique os novos locais de 1 a 5 itens para mostrar na barra de locais.
- Clique Aplicar e OK.
Você terminou!
Para desfazer as alterações feitas, basta definir a política mencionada para Não configurado.
É isso!