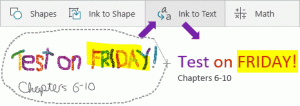Impedir que os usuários instalem extensões no Google Chrome
Como impedir que os usuários instalem extensões no Google Chrome. Os administradores de sistema costumam aplicar vários tipos de restrições ao software na rede local para proteger o sistema operacional e os aplicativos. Mesmo coisas inócuas como extensões e temas no navegador Google Chrome podem ser prejudiciais, então os administradores frequentemente os restringem. No entanto, isso pode ser necessário não apenas para um administrador de sistema, mas também para um usuário comum que decidiu aumentar o nível de segurança no computador doméstico da criança. Portanto, vamos dar uma olhada em como evitar que os usuários instalem extensões no Google Chrome.
Se você tiver uma edição do Windows com um Editor de Política de Grupo Local instalado, por exemplo, Windows 10 Pro, use o seguinte método. Os usuários do Windows 10 Home devem usar a opção dois abaixo que envolve a edição do Registro. Em primeiro lugar, precisamos instalar os modelos de Política de Grupo para o Google Chrome.
Instalar modelos de política de grupo do Chrome
- Baixe o arquivo com os modelos de Política de Grupo de o site oficial do Google (aqui está um link direto).
- Extraia o conteúdo do arquivo para qualquer local de pasta de sua escolha.
- Abra o Editor de Política de Grupo Local (gpedit.msc).
- Clique com o botão direito no Configuração do computador > Modelos Administrativos item à direita e selecione Adicionar / Remover Modelos do menu.
- Clique no botão "Adicionar" na janela seguinte.
- Especifique o caminho para o
chrome.admtemplate na pasta path-to-the-unpacked-archive \ windows \ adm \ en-US. - Espere alguns segundos pelo cromada linha para aparecer, clique no Fechar botão no Adicionar / Remover diálogo.
- Depois de adicionado, você obterá um subitem Modelos administrativos clássicos (ADM). Ele hospeda as políticas necessárias.
Como você adicionou os modelos de política para o Google Chrome, agora você pode usá-los para aplicar restrições à lista de extensões no navegador. Veja como.
Como impedir que os usuários instalem extensões no Google Chrome
- Abra gpedit.msc.
- Navegar para Modelos administrativos clássicos (ADM) \ Google \ Google Chrome \ Extensions à esquerda.
- À direita, clique duas vezes no Configurar lista de bloqueio de instalação de extensão entrada.
- Defina a política para Habilitado e clique no Mostrar... botão sob Opções.
- No Mostrar conteúdo janela que se abre, clique duas vezes na primeira linha de texto no Valor coluna e digite asterisco (
*), o que significa que o Chrome está proibido de instalar qualquer extensão. - Salve todas as configurações em todas as janelas abertas.
Você terminou!
Se você agora tentar instalar a extensão em seu navegador, verá a mensagem de aviso "Bloqueado pelo administrador".
Agora, vamos imaginar que você precise excluir algumas extensões do bloqueio e permitir sua instalação. É uma tarefa fácil.
Como permitir a instalação de certas extensões
- Vá para a página de extensões na Google Web Store.
- Copie seu identificador da barra de endereço. Está destacado na imagem abaixo.
- No editor de Política de Grupo, clique duas vezes no Configure a lista de extensões permitidas política.
- Defina a política para Habilitado e clique no Mostrar botão.
- Cole o copiado anteriormente ID de extensão no Valor caixa.
- Repita as etapas acima para todas as extensões que você precisa para colocar na lista de permissões.
- Abra novamente o navegador Chrome, se estiver em execução, e instale as extensões necessárias.
Finalmente, se você é executando o Windows 10 Home, o editor de Política de Grupo Local não está disponível nesta edição do SO. Aqui está uma solução alternativa que você pode usar.
Impedir que os usuários instalem extensões do Chrome no Windows 10 Home
- Baixe o seguinte arquivo ZIP com arquivos REG: Baixar arquivo ZIP.
- Extraia o conteúdo para qualquer pasta de sua escolha. Inclui dois arquivos -
bloquear todas as extensões.regewhitelist extensions.reg. - Abra esses arquivos com o Bloco de notas e corrija-os de acordo com suas preferências. Cada identificador de extensão é anotado como parâmetros de string sob os números "1", "2", "3" e assim por diante.
- Após editar os arquivos, salve-os e clique duas vezes sobre eles para aplicar as alterações.
- Abra novamente o navegador Chrome, se ele estiver em execução.
Como funciona
Os arquivos de registro acima modificam as seguintes chaves de registro:
- Para lista de permissões:
HKEY_LOCAL_MACHINE \ SOFTWARE \ Policies \ Google \ Chrome \ ExtensionInstallAllowlist - Para extensões bloqueadas:
HKEY_LOCAL_MACHINE \ SOFTWARE \ Policies \ Google \ Chrome \ ExtensionInstallBlocklist.
Cada uma das subchaves pode ter valores de string (REG_SZ) denominados "1", "2", "3" e assim por diante. Cada um dos valores contém IDs das extensões que você precisa bloquear ou colocar na lista de permissões.
Os identificadores adicionados são fornecidos puramente por exemplo, eles corresponderão aos IDs de suas extensões. Se você precisar adicionar várias extensões à lista de permissões, crie as entradas 2, 3, 4, 5, 6 e assim por diante de acordo com o exemplo, coloque o sinal de "igual" e coloque o identificador de extensão entre aspas duplas e, em seguida, mescle o registro Arquivo.