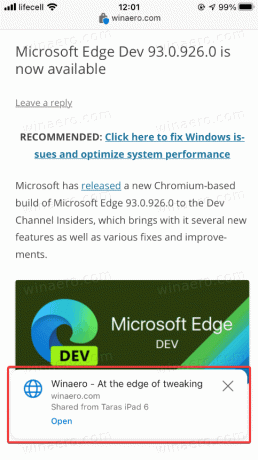Microsoft Edge: como enviar uma guia para outro dispositivo
Você pode enviar uma guia para outro dispositivo no Microsoft Edge no Windows, Android e iOS. Nesta postagem do blog, revisaremos em detalhes como isso pode ser feito.
Propaganda
Já se foi o tempo de enviar por e-mail uma página da web para você mesmo simplesmente abrindo-a em outro dispositivo. Hoje, os navegadores modernos suportam a sincronização de guias abertas e até mesmo o compartilhamento de páginas entre dispositivos. Este artigo mostrará como enviar uma página do Microsoft Edge para um navegador em outro dispositivo.
Importante: você precisa fazer login com seu Conta Microsoft no Edge em todos os seus dispositivos para enviar guias entre eles. Além disso, este artigo se aplica apenas ao Microsoft Edge Chromium.
Envie uma guia do Microsoft Edge no Windows para outro dispositivo
Esta parte do artigo também se aplica ao Microsoft Edge em outras plataformas de desktop, nomeadamente macOS e Linux. Para enviar uma guia para outro dispositivo com Microsoft Edge, faça o seguinte.
- Abra o Microsoft Edge e carregue qualquer página da web que deseja compartilhar.
- Clique na barra de endereço e procure um botão com o ícone de um laptop. Ele aparecerá ao lado do botão Leitor Imersivo e do botão de favoritos.

- A seguir, o Microsoft Edge mostrará um pequeno pop-up com a lista do seu dispositivo. Selecione o que você precisa.
- Como alternativa, clique com o botão direito na guia que deseja compartilhar ou em qualquer espaço em branco da página. Clique em Enviar página para seus dispositivos e selecione o dispositivo de destino na lista.

Feito! Por algum motivo, o Microsoft Edge requer que você clique na barra de tarefas para revelar o botão "Enviar esta página".
Se você enviar uma guia para um PC com Windows, clique em uma notificação push para abrir a página. Se você receber no celular, toque em um pequeno pop-up na parte inferior da tela.
É assim que você envia uma guia do Microsoft Edge Windows para outro dispositivo.
Como enviar uma guia para outro dispositivo no Microsoft Edge no iOS
Importante: você precisa do Microsoft Edge 91 e mais recente para usar o recurso "Enviar esta página". A partir de agora, ele está disponível apenas em versões de visualização. O Edge Stable no iOS ainda executa a versão 43, que não oferece suporte ao compartilhamento de guias entre dispositivos.
- Abra o Microsoft Edge e carregue a página que deseja compartilhar.
- Toque no botão com três pontos na parte inferior da tela.
- Selecione Enviar para dispositivos.
- Alternativamente, toque no Compartilhado botão no canto inferior direito.
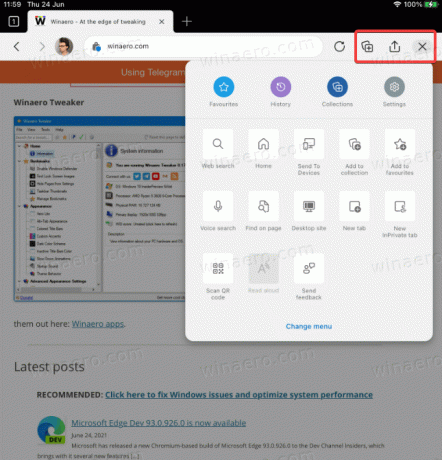
- No iPad, você pode encontrar o menu e os botões de compartilhamento no canto superior direito da tela.
- Tocar Enviar para dispositivos.
- Selecione um dos seus dispositivos na lista. Esteja ciente de que a lista pode demorar mais para carregar durante a primeira execução.
- Tocar Mandar.

Isso é tudo.
Envie uma página do Microsoft Edge no Android para outro dispositivo
O procedimento é quase idêntico a como você compartilha guias entre dispositivos no Microsoft Edge no iOS. Semelhante ao iOS, você só pode enviar páginas entre dispositivos se executar o Microsoft Edge 91 e mais recente, que está atualmente disponível em Beta, Dev e Canary. Ao contrário do iOS, você não precisa de um convite para participar do teste beta. Todos os três canais estão disponíveis gratuitamente para todos na Google Play Store.
- Abra o Microsoft Edge para Android e carregue qualquer página.
- Toque no botão com três pontos.
- Selecione Enviar para dispositivos.
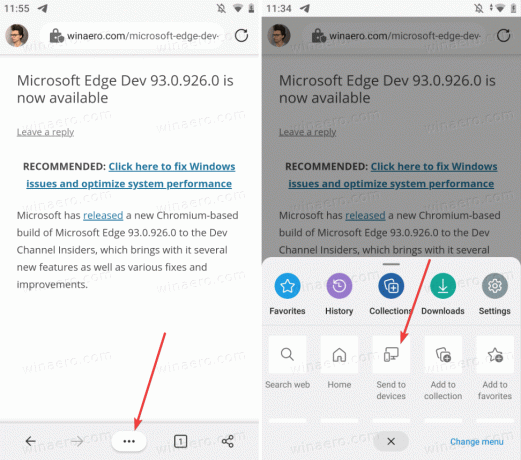
- Em seguida, selecione todos os dispositivos para os quais deseja receber a página.
- Tocar Mandar.
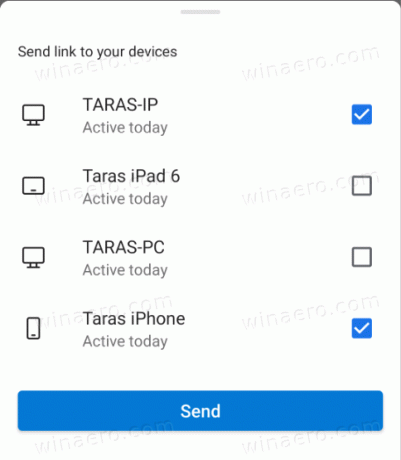
- Como alternativa, você pode usar o botão de compartilhamento no canto inferior direito da tela.
É assim que você compartilha páginas do Microsoft Edge no Android com outros dispositivos.
Como abrir uma página compartilhada de outro dispositivo
No desktop, ao enviar uma página do Microsoft Edge, você receberá uma notificação por push com um link e um dispositivo que o enviou. Clique nessa notificação para abri-la no Microsoft Edge e carregar a página.

Importante: Você precisa habilitar notificações push no Microsoft Edge para receber páginas no Windows. Se você não receber notificações com páginas compartilhadas, vá para Definições > Sistema> Notificações e certifique-se de ter as notificações push para o Microsoft Edge habilitadas.
Em versões futuras, a Microsoft irá alterar a forma como o Edge no Windows recebe as guias de outros dispositivos. Ele mostrará um pequeno botão na barra de ferramentas em vez de usar notificações push.
Observação: Você pode enviar uma página do Microsoft Edge para outro computador, mesmo se o dispositivo receptor estiver desligado. Você receberá uma notificação na próxima vez que iniciá-lo. Isso se aplica ao Edge em plataformas desktop e móveis.
Receber guias no celular
No celular, inicie o Microsoft Edge e aguarde até que um pop-up apareça na parte inferior da tela. Toque nele para carregar a página.