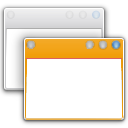Como adicionar executar ou modificar o menu de contexto para arquivos PS1
Veja como adicionar Executar ou modificar menu de contexto para arquivos PS1 no Windows 10 que permitirá que você execute e edite rapidamente. Basta clicar com o botão direito em um arquivo PS1 e selecionar uma das opções para executá-lo com PowerShell ou PowerShell 7, iniciá-lo elevado com sua versão de linguagem de script preferida e muito mais.
PowerShell é um processador de linha de comando e linguagem de script para usuários avançados. Ele vem com uma ampla gama de opções, incluindo cmdlets integrados para quase tudo no Windows, a capacidade de criar suas próprias funções e módulos. Além disso, o PowerShell pode ser expandido com classes, wrappers e funções .NET, o que é simplesmente impressionante. Depois de aprender o PowerShell, ele permitirá que você eleve suas habilidades de automação a níveis antes inacessíveis.
O menu de contexto em cascata que estamos prestes a adicionar trará os seguintes comandos para o menu de atalho do arquivo PS1.
- Executar com PowerShell
- Executar com PowerShell como administrador
- Executar com PowerShell 7
- Executar com PowerShell 7 como administrador
- Abrir no PowerShell ISE
- Abra no PowerShell ISE como administrador
- Abra no PowerShell ISE (x86)
- Abra no PowerShell ISE (x86) como administrador
- Abra no bloco de notas
- Abra no Bloco de Notas como administrador
Veja a imagem a seguir.
Esta postagem mostrará como adicionar ou remover o menu em cascata do PowerShell para arquivos PS1 no Windows 10. Siga as etapas abaixo para adicioná-lo ou removê-lo.
Adicionar Executar ou modificar menu de contexto para arquivos PS1
- Download este arquivo zip.
- Extraia-o para qualquer pasta de sua escolha.
- Clique duas vezes no arquivo 01_Adicionar Executar para modificar o menu de contexto em cascata para arquivos Ps1.reg para mesclá-lo e adicionar o menu.
- Se você tem PowerShell 7 instalado e deseja adicioná-lo ao mesmo menu, clique duas vezes em 02_Add PowerShell 7 entries.reg. O ajuste de desfazer é
03_Remove PowerShell 7 entries.reg. - Finalmente, se você quiser que o menu apareça apenas quando você Shift + clique com o botão direito um arquivo PS1, aplique o 04_Show PowerShell Cascading Context Menu with Shift key.reg Arquivo. O arquivo de desfazer é 05_Mostrar PowerShell Cascading Context Menu normalmente.reg.
Você terminou. As alterações entram em vigor instantaneamente.
No entanto, se você não estiver satisfeito com o menu que acabou de adicionar, o arquivo ZIP inclui um arquivo de desfazer. Você precisa clicar duas vezes no Remova PowerShell Cascading Context Menu.reg arquivo para removê-lo instantaneamente.
É isso.