Ocultar janelas abertas com ALT + TAB no Windows 10
Recentemente, revisamos opções ocultas secretas que permitem ajustar a transparência da caixa de diálogo Alt + Tab no Windows 10. Neste artigo, veremos como fazer com que a caixa de diálogo Alt + Tab oculte as janelas abertas enquanto navega por elas na interface do usuário Alt + Tab. Veja como isso pode ser feito.
Propaganda
No Windows 10, é possível fazer com que a caixa de diálogo Alt + Tab não mostre as janelas de fundo ao alternar entre elas. Quando ativado, este recurso faz com que Alt + Tab apareça em uma área de trabalho vazia com ícones e nem uma única janela de fundo aberta para distraí-lo. Isso pode ser feito com um simples ajuste no Registro.
- Abrir Editor de registro.

- Vá para a seguinte chave do Registro:
HKEY_CURRENT_USER \ SOFTWARE \ Microsoft \ Windows \ CurrentVersion \ Explorer
Dica: Veja como pular para a chave de registro desejada com um clique.
- Crie uma nova subchave aqui chamada MultitaskingView.

- Debaixo de MultitaskingView subchave, crie uma nova subchave chamada AltTabViewHost.

- Debaixo de AltTabViewHost subchave, crie um novo valor DWORD de 32 bits e nomeie-o papel de parede. Observação: Mesmo se você estiver executando o Windows de 64 bits, você ainda precisa criar um valor DWORD de 32 bits.


Defina seus dados de valor como 1.
1 - oculta as janelas de fundo.
0 ou excluir o valor do papel de parede - significa o comportamento padrão com janelas visíveis na área de trabalho.
No exemplo a seguir, eu o defino como 1: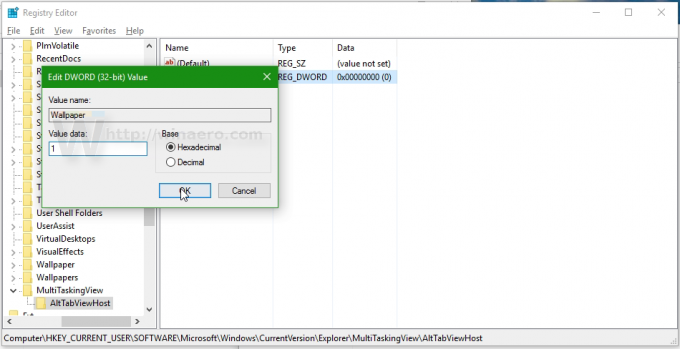
Esta é a aparência e o comportamento padrão da caixa de diálogo Alt + Tab:
E é assim que parece quando os dados de valor de "Papel de parede" são definidos como 1:
Use o Winaero Tweaker
Se quiser evitar a edição do Registro, você pode usar Winaero Tweaker. Ele permitirá ajustar todas as configurações mencionadas usando uma interface amigável.

Assista ao vídeo a seguir para ver esse ajuste em ação:
Dica: você pode inscreva-se em nosso canal no YouTube.
É isso.

