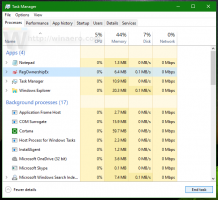Otwórz kolejkę drukarki za pomocą skrótu w systemie Windows 10
Jeśli masz drukarkę lokalną lub sieciową podłączoną do komputera z systemem Windows 10, może być konieczne otwarcie jej od czasu do czasu kolejka lub okno stanu drukowania, aby usunąć zadania drukowania, które utknęły lub zostały wstrzymane druk. Możesz utworzyć specjalny skrót za pomocą polecenia rundll32, który pozwoli Ci uzyskać bezpośredni dostęp do kolejki drukowania jednym kliknięciem.
Reklama
W systemie Windows 10 możesz zarządzać kolejką drukarki za pomocą urządzeń i drukarek w klasycznej aplikacji Panel sterowania lub w Ustawienia->Urządzenia->Drukarki i skanery. Zamiast tego możesz chcieć zaoszczędzić czas i utworzyć specjalny skrót, aby jednym kliknięciem otworzyć kolejkę określonej drukarki.
Otwórz kolejkę drukarki za pomocą skrótu w systemie Windows 10
Przede wszystkim musisz znaleźć dokładną nazwę zainstalowanej drukarki.
- Otwórz ustawienia.
- Przejdź do Home \ Urządzenia \ Drukarki i skanery.
- Znajdź żądaną drukarkę na liście po prawej stronie i zanotuj jej nazwę.

Teraz wykonaj następujące czynności.
- Kliknij prawym przyciskiem pulpit i wybierz Nowość — skrót.

- W polu docelowym skrótu wpisz lub skopiuj i wklej następujące polecenie:
rundll32.exe printui.dll, PrintUIEntry /o /n "Nazwa Twojej drukarki"
Zastąp część „Nazwa Twojej drukarki” rzeczywistą nazwą drukarki podłączonej do urządzenia. Na przykład użyję „Microsoft XPS Document Writer”.

- Nadaj swojemu skrótowi rozpoznawalną nazwę:

- Ustaw żądaną ikonę skrótu i gotowe.

Skończyłeś. Po kliknięciu utworzonego skrótu kolejka drukarki dla określonej drukarki zostanie otwarta na ekranie.

Możesz przypisać globalny skrót do utworzonego skrótu.
Otwórz kolejkę drukarki za pomocą klawisza skrótu w systemie Windows 10
W systemie Windows 10 możesz przypisać globalne skróty klawiszowe do każdej zainstalowanej aplikacji bez korzystania z oprogramowania innych firm. Specjalne pole tekstowe we właściwościach skrótu pozwala określić kombinację skrótów klawiszowych, które będą używane do uruchamiania skrótu. Jeśli ustawiłeś te skróty klawiszowe dla skrótu w folderze menu Start, będą one dostępne w każdym otwartym oknie, w każdej aplikacji.
Omówiłem tę funkcję w następującym artykule:
Przypisz globalne skróty klawiszowe, aby uruchomić dowolną aplikację w systemie Windows 10
Aby przypisać globalne skróty klawiszowe do utworzonego skrótu Open Printer Queue, wykonaj następujące czynności.
- naciskać Wygrać + r klawisze skrótów razem na klawiaturze, aby otworzyć okno dialogowe Uruchom. Wskazówka: patrz ostateczna lista wszystkich skrótów klawiaturowych systemu Windows z klawiszami Win).
- Wpisz następujące polecenie w polu Uruchom:
powłoka: menu Start
 Powyższy tekst to polecenie powłoki. Przeczytaj następujące artykuły, aby uzyskać szczegółowe informacje:
Powyższy tekst to polecenie powłoki. Przeczytaj następujące artykuły, aby uzyskać szczegółowe informacje:- Lista poleceń powłoki w Windows 10
- Lista lokalizacji powłoki CLSID (GUID) w systemie Windows 10
- Pojawi się okno Eksploratora plików z lokalizacją folderu menu Start. Skopiuj tam swój skrót:

- Kliknij skrót prawym przyciskiem myszy i wybierz Właściwości z menu kontekstowego. Porada: Zamiast klikać prawym przyciskiem myszy, możesz także dwukrotnie kliknąć skrót, przytrzymując klawisz Alt. Widzieć Jak szybko otworzyć właściwości pliku lub folderu w Eksploratorze plików.
- Ustaw żądany klawisz skrótu w Skrót klawiszowy pole tekstowe, a będziesz mógł szybko uruchomić aplikację w dowolnym momencie za pomocą określonych skrótów klawiszowych:

Otóż to.