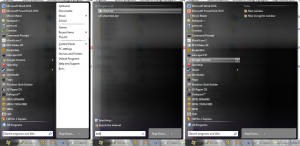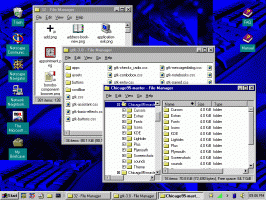Jak zakończyć aplikacje sklepu w systemie Windows 10?
W ostatnich kompilacjach systemu Windows 10 firma Microsoft wprowadziła zmianę w zarządzaniu aplikacjami. Teraz łatwo jest znaleźć uprawnienia dowolnej aplikacji, zmienić je lub zakończyć (wymusić zamknięcie) aplikacji Sklep. Zobaczmy, jak można to zrobić.
Reklama
Jak być może już wiesz, Ustawienia to główny punkt wejścia, jeśli chodzi o uprawnienia aplikacji i opcje dla dowolnej aplikacji Sklepu. W sekcji Prywatność możesz skonfigurować dostęp że aplikacje uzyskują dostęp do różnych urządzeń i danych w systemie operacyjnym, takich jak aparat, mikrofon itp. Jednak szybkie zamknięcie aplikacji bez użycia Menedżera zadań nie było możliwe.
Tradycyjnym sposobem na zakończenie dowolnej aplikacji jest Menedżer zadań. Windows 8 i Windows 8.1 miały specjalny gest przeciągania i odwracania do wymuś zamknięcie aplikacji, ale został usunięty w systemie Windows 10. Chociaż metoda Menedżera zadań działa niezawodnie, nie jest przydatna, gdy używasz systemu Windows 10 na urządzeniu z ekranem dotykowym.
Aby rozwiązać ten problem, firma Microsoft zaimplementowała nową opcję na stronie aplikacji w Ustawieniach. Korzystając z niego, łatwo jest zatrzymać dowolną aplikację bezpośrednio z menu Start. Zobaczmy, jak można to zrobić.
Zakończ aplikacje sklepu w systemie Windows 10
Krok 1: Kliknij prawym przyciskiem myszy ikonę aplikacji w menu Start. Może to być aplikacja z listy alfabetycznej lub przypięty kafelek po prawej stronie.

Krok 2: Wybierz Więcej - Ustawienia aplikacji.
Krok 3: Pod Zakończyć, Kliknij na Zakończyć przycisk.
Spowoduje to natychmiastowe zatrzymanie aplikacji Sklep.
Ponieważ wspomniałem o Menedżerze zadań na początku artykułu, przyjrzyjmy się, jak zamknąć aplikację za jego pomocą.
Zakończ aplikacje za pomocą Menedżera zadań
Zakończ zadanie z zakładki Procesy działa zwykle, jeśli aplikacja nadal odpowiada. Jeśli jednak aplikacja przestała odpowiadać, uległa awarii lub zawiesiła się, zadanie Zakończ może nie zakończyć go natychmiastowo. System Windows najpierw spróbuje utworzyć zrzut, aby można było przeanalizować, co spowodowało awarię lub zawieszenie aplikacji. Po tym zakończy zadanie. Aby szybciej zakończyć zawieszoną aplikację, otwórz Menadżer zadań i użyj przycisku Zakończ zadanie na Detale patka.
Kiedyś nazywało się to procesem zakończenia w klasyczny Menedżer zadań. Powoduje to zakończenie procesu bezpośrednio bez tworzenia zrzutu. Jeśli nie masz pewności, który proces wybrać na karcie Szczegóły, na karcie Procesy kliknij prawym przyciskiem myszy zawieszoną aplikację i kliknij „Przejdź do szczegółów". Spowoduje to przejście do zakładki Szczegóły i automatyczny wybór procesu zamrożonej aplikacji.

Wskazówka: możesz zainteresować się następującymi artykułami:
- Jak szybko zakończyć proces za pomocą Menedżera zadań w systemie Windows 10
- Zabij wszystkie nieodpowiadające zadania w systemie Windows 10
- Jak zakończyć proces za pomocą PowerShell
Otóż to.