Włącz rozszerzenia w trybie prywatnym w Microsoft Edge
Microsoft Edge to domyślna aplikacja przeglądarki internetowej w systemie Windows 10. Jest to aplikacja Universal (Store), która obsługuje rozszerzenia, szybki silnik renderujący i uproszczony interfejs użytkownika. Jeśli często korzystasz z funkcji InPrivate, możesz włączyć swoje ulubione rozszerzenia w trybie prywatnym. Zobaczmy, jak można to zrobić.
Reklama
Edge otrzymał wiele zmian w ostatnich wydaniach systemu Windows 10. Przeglądarka ma teraz rozbudowa Pomoc, EPUB wsparcie, wbudowany czytnik PDF, zdolność do eksportuj hasła i ulubione oraz szereg innych przydatnych funkcji, takich jak możliwość wyjazdu Pełny ekran za jednym naciśnięciem klawisza. W Windows 10 Creators Update Edge otrzymał wsparcie dla grup kart (Odłóż karty na bok). W systemie Windows 10 Jesienna aktualizacja twórców, przeglądarka została zaktualizowany o Fluent Design.
Kolejną świetną funkcją przeglądarki internetowej Microsoft Edge jest możliwość drukowania stron internetowych bez reklam, dodatkowych dekoracji i stylów. Sprawdź następujący artykuł.
Drukuj strony internetowe bez bałaganu w Microsoft Edge
Wreszcie, możesz sprawić, by Microsoft Edge odczytał zawartość pliku PDF, EPUB lub strony internetowej za pomocą wbudowanego Funkcja czytaj na głos w przeglądarce.
Przeglądarka umożliwia udostępnianie określonych rozszerzeń w Okna InPrivate. Można to zrobić dla każdego rozszerzenia osobno.
Aby włączyć rozszerzenia w trybie prywatnym w Microsoft Edge, wykonaj następujące czynności.
- Otwórz Microsoft Edge.
- Kliknij przycisk Ustawienia z trzema kropkami, aby otworzyć menu główne.
- Wybierz Rozszerzenia w menu.
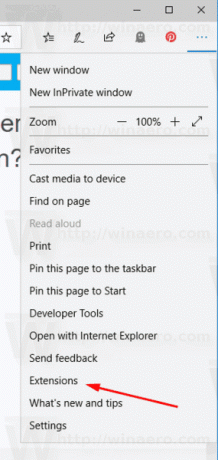
- Przeglądarka wyświetli zainstalowane rozszerzenia i niektóre zalecane rozszerzenia. Najedź wskaźnikiem myszy na zainstalowane rozszerzenie, które chcesz zezwolić w trybie prywatnym, i kliknij ikonę koła zębatego.
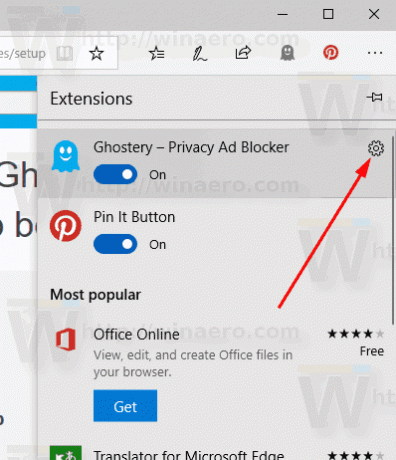
- Na następnej stronie włącz opcję Zezwól na przeglądanie InPrivate.
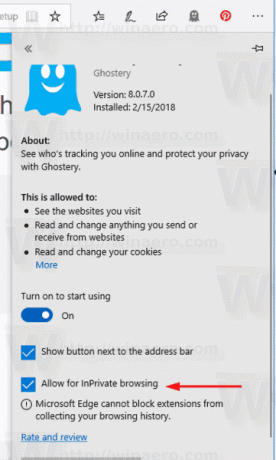
Skończyłeś. Teraz upewnijmy się, że wszystko działa zgodnie z oczekiwaniami. Otwórz nowe okno InPrivate. Kliknij przycisk menu -> Nowe okno InPrivate.
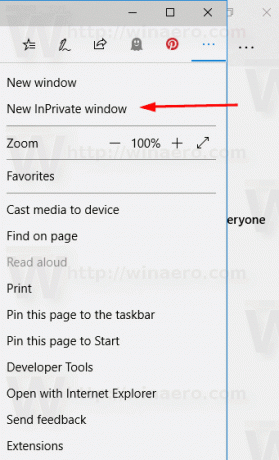
Wszystkie rozszerzenia skonfigurowane do przeglądania InPrivate powinny być dostępne. W moim przypadku mam dostęp do Ghostery.

Otóż to.
