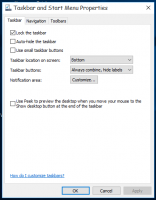Jak wyłączyć łącza internetowe w wyszukiwaniu w systemie Windows 11?
Oto, jak wyłączyć łącza internetowe w wyszukiwaniu w systemie Windows 11 i sprawić, by wyszukiwane były tylko pliki lokalne. Domyślnie, gdy wpiszesz termin w wyszukiwarce Windows (Win + S), wyszuka on pasujące wyniki online i wyświetli je wraz z plikami i folderami przechowywanymi na dysku lokalnym.
System Windows 11 odziedziczył to zachowanie z systemu Windows 10, w którym po raz pierwszy wprowadzono mieszankę wyników wyszukiwania lokalnego i internetowego w dedykowanym polu wyszukiwania na pasku zadań.
W systemie Windows 11 pole wyszukiwania na pasku zadań nie jest już dostępne. Ale narzędzie wyszukiwania nadal zawiera wyniki wyszukiwania lokalnego, aplikacje Store i treści z Bing. Firma Microsoft udostępnia specjalną opcję zasad grupy, która umożliwia wyszukiwanie w trybie offline w trybie online. W przypadku wersji systemu Windows 11, które nie zawierają gpedit.msc narzędzie, użytkownicy mogą zastosować odpowiednią modyfikację rejestru.
Wyłącz łącza internetowe w wyszukiwaniu w systemie Windows 11
- Kliknij prawym przyciskiem myszy przycisk Start i wybierz Uruchomić z menu.
- Rodzaj
regeditw polu Uruchom, aby otworzyć edytor rejestru. - Przejdź do
HKEY_CURRENT_USER\SOFTWARE\Policies\Microsoft\Windows\Explorerklucz. Jeśliposzukiwaczbrak folderu, kliknij prawym przyciskiem myszyOknafolder i wybierz Nowy > Klucz z menu. - Po prawej stronie
poszukiwaczklawisz, kliknij prawym przyciskiem myszy puste miejsce i wybierz Nowa > 32-bitowa wartość DWORD z menu. Nazwij toWyłącz sugestie w polu wyszukiwania. - Kliknij dwukrotnie
Wyłącz sugestie w polu wyszukiwaniawartość i ustaw jej dane na 1. - Aby zastosować zmianę, wyloguj się i zaloguj do systemu Windows 11.
Gotowe! Wyszukiwanie czegokolwiek nie będzie już przynosić łączy internetowych do wyszukiwania systemu Windows.
Zanim:
Później:
Aby później cofnąć zmianę, po prostu usuń Wyłącz sugestie w polu wyszukiwania wartość i wyloguj się z systemu Windows 11.
Gotowe do użycia pliki REG
Aby zaoszczędzić czas, możesz pobrać następujące gotowe do użycia pliki rejestru.
- Kliknij tutaj pobrać archiwum ZIP z dwoma plikami.
- Rozpakuj pliki REG do dowolnego wybranego folderu.
- Kliknij dwukrotnie Wyłącz Web Search.reg plik, aby system Windows 11 nie wyświetlał łącza online wraz z plikami lokalnymi.
- Dołączona jest zmiana cofania, plik ma nazwę Włącz Web Search.reg.
Recenzowana metoda działa we wszystkich wydaniach systemu Windows 11, w tym w systemie Windows 11 Home. Jeśli jednak korzystasz z systemu Windows 11 Pro, Enterprise lub jakiejś wersji edukacyjnej, możesz skorzystać z Aplikacja do lokalnego edytora zasad grupy, gpedit.msc.
Wyłącz wyniki wyszukiwania online w systemie Windows 11 za pomocą zasad grupy
- naciskać Wygrać + r i typ
gpedit.mscw polu Uruchom, aby otworzyć Edytor lokalnych zasad grupy. - W lewym okienku rozwiń folder do Konfiguracja użytkownika > Szablony administracyjne > Składniki systemu Windows > Eksplorator plików.
- Po prawej stronie znajdź ustawienie zasad Wyłącz wyświetlanie ostatnich wpisów wyszukiwania w polu wyszukiwania Eksploratora plików.
- Kliknij go dwukrotnie i ustaw politykę na Włączony. Kliknij na Zastosować oraz ok guziki.
- Teraz wyloguj się z systemu Windows 11 i zaloguj się ponownie.
Skończyłeś.
Oczywiście możesz później cofnąć zmianę w dowolnym momencie. W tym celu ustaw Wyłącz wyświetlanie ostatnich wpisów wyszukiwania w polu wyszukiwania Eksploratora plików polityka do Nie skonfigurowane.
Wreszcie, możesz użyć Winaero Tweaker jako dobrej alternatywy dla obu metod opisanych wcześniej w tym poście.
Wyłącz wyniki internetowe w wyszukiwarce Windows za pomocą Winaero Tweaker
- Pobierz Winaero Tweakera używając tego linku.
- Zainstaluj i uruchom aplikację.
- Nawigować do Pulpit i pasek zadań \ Wyłącz wyszukiwanie w sieci w lewym okienku.
- Włącz (sprawdź) Wyłącz wyszukiwanie w sieci opcja po prawej stronie.
Gotowe! Zawsze możesz cofnąć zmianę, usuwając zaznaczenie z powyższej opcji.
Otóż to!