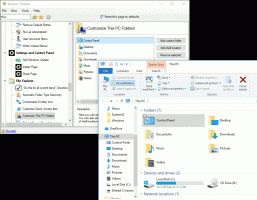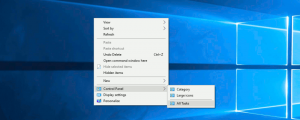Jak zmienić harmonogram automatycznej konserwacji w systemie Windows 10?
W naszych poprzednich artykułach widzieliśmy, jak wyłączyć funkcję automatycznej konserwacji w systemie Windows 10 oraz jak ją zatrzymać i uruchomić ręcznie. Dzisiaj zobaczymy, jak dostosować jego harmonogram. No to ruszamy.
Jak być może już wiesz, Windows 10 wykonuje automatyczną konserwację. Jest to codzienne zaplanowane zadanie, które działa od razu po zainstalowaniu. Po włączeniu wykonuje różne zadania, takie jak aktualizacje aplikacji, aktualizacje systemu Windows, skanowanie bezpieczeństwa i wiele innych.
Domyślnie automatyczna konserwacja jest ustawiona na wybudzanie komputera i uruchamianie zadań konserwacyjnych o 2 w nocy. Możesz zmienić ten harmonogram na dowolny inny czas. Oto jak można to zrobić.
Aby zmienić harmonogram automatycznej konserwacji w systemie Windows 10, wykonaj następujące czynności.
- Otwórz klasykę Panel sterowania aplikacja.
- Przejdź do Panelu sterowania\System i zabezpieczenia\Zabezpieczenia i konserwacja. Wygląda to następująco (poniższy zrzut ekranu pochodzi z Windows 10 Creators Update w wersji 1703):
 Uwaga: na powyższym zrzucie ekranu możesz zobaczyć, że program antywirusowy Windows Defender jest wyłączony na moim komputerze. Jeśli chcesz dowiedzieć się, jak go wyłączyłem, zapoznaj się z artykułem: Wyłącz Windows Defender w Windows 10.
Uwaga: na powyższym zrzucie ekranu możesz zobaczyć, że program antywirusowy Windows Defender jest wyłączony na moim komputerze. Jeśli chcesz dowiedzieć się, jak go wyłączyłem, zapoznaj się z artykułem: Wyłącz Windows Defender w Windows 10. - Rozwiń pole Konserwacja, aby zobaczyć powiązane kontrolki.

- Kliknij w link "Zmień ustawienia konserwacji".
 Zostanie otwarta następna strona.
Zostanie otwarta następna strona.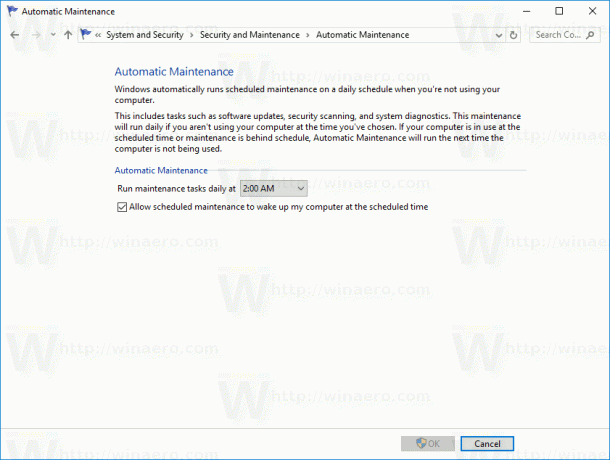
- Ustaw nowy harmonogram automatycznej konserwacji.

Uwaga: Jeśli usuniesz zaznaczenie opcji „Zezwalaj na zaplanowaną konserwację, aby wybudzić mój komputer o zaplanowanej godzinie”, konserwacja nie zostanie wyłączona. Aby całkowicie go wyłączyć, zapoznaj się z artykułem Jak wyłączyć automatyczną konserwację?. - Potwierdź ZAK żądanie, jeśli zostaniesz o to poproszony.
Skończyłeś.
Być może zainteresuje Cię nauka ręcznego uruchamiania konserwacji. Zapoznaj się z następującym artykułem: Ręczne uruchamianie lub zatrzymywanie konserwacji w systemie Windows 10.