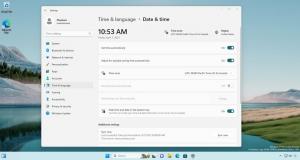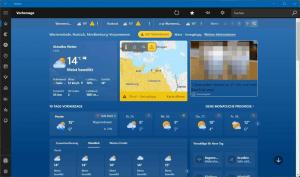Jak ustawić domyślne według aplikacji w systemie Windows 10?
Po dwukrotnym kliknięciu pliku w Eksploratorze plików zostanie on otwarty z powiązaną aplikacją. Aplikacje mogą obsługiwać nie tylko pliki, ale także różne protokoły sieciowe, takie jak HTTP (domyślna przeglądarka), BitTorrent lub programy do obsługi protokołów, takie jak tg: (łącze Telegram), xmmp: (łącza Jabber) lub skype: dla popularnych Aplikacja VoIP. Oto jak ustawić domyślne według aplikacji w systemie Windows 10.
Reklama
Począwszy od systemu Windows 10, firma Microsoft przeniosła wiele klasycznych opcji z Panelu sterowania do aplikacji Ustawienia. Personalizacja, Sieć opcje, Zarządzanie kontem użytkownika i wiele innych opcji można tam znaleźć. Klasyczny aplet do zmiany domyślnych aplikacji również został przekonwertowany na strona w Ustawieniach. Począwszy od kompilacji 16215 systemu Windows 10, możesz ustawić wartości domyślne dla poszczególnych aplikacji bezpośrednio w Ustawieniach. Widzieć jak znaleźć zainstalowaną wersję systemu Windows 10.
Aby ustawić wartości domyślne według aplikacji w systemie Windows 10, wykonaj następujące czynności.
- Otwórz ustawienia.
- Przejdź do Aplikacje — Aplikacje domyślne.

- Po prawej stronie strony Domyślne aplikacje przewiń w dół do linku „Ustaw wartości domyślne według aplikacji” i kliknij go.

- Na następnej stronie kliknij nazwę aplikacji, której domyślne skojarzenia plików chcesz dostosować. Na przykład zmienię skojarzenia plików dla aplikacji Zdjęcia.

- Przycisk Zarządzaj pojawi się pod nazwą aplikacji.
 Kliknij go, aby otworzyć następującą stronę:
Kliknij go, aby otworzyć następującą stronę: Tutaj możesz zobaczyć wszystkie typy plików i skojarzenia protokołów, dla których aplikacja jest domyślna.
Tutaj możesz zobaczyć wszystkie typy plików i skojarzenia protokołów, dla których aplikacja jest domyślna. - Kliknij żądane powiązanie, aby je zmienić.

Wskazówka: za pomocą Przeglądarka plików, możesz jeszcze szybciej przypisać nową domyślną aplikację dla wybranego typu pliku. Kliknij plik prawym przyciskiem myszy i wybierz „Otwórz za pomocą...” z menu kontekstowego.

Tam wybierz element Wybierz inną aplikację.
Na liście aplikacji wybierz nową aplikację dla tego typu pliku i zaznacz pole wyboru „Zawsze używaj tej aplikacji do otwierania plików”.

Jeśli nie możesz znaleźć wymaganej aplikacji, kliknij łącze Więcej aplikacji. Spowoduje to wyświetlenie większej liczby aplikacji do wyboru. Jeśli nadal nie widzisz wymaganej aplikacji, kliknij łącze „Wyszukaj inną aplikację na tym komputerze”. Spowoduje to otwarcie Eksploratora plików, w którym możesz wyszukać aplikację, za pomocą której możesz otworzyć plik.

Otóż to!