Uaktualnij do Windows 11 z Windows 10, Windows 8.1 lub Windows 7
Oto, jak uaktualnić do systemu Windows 11 z systemu Windows 7, Windows 8.1 lub Windows 10. Windows 11 zawiera mnóstwo zmian wizualnych i zawiera nowe narzędzia, dźwięki i aplikacje.
Jeśli Twoje urządzenie spełnia minimalne wymagania sprzętowe, możesz płynnie przejść z Windows 10 do Windows 11. Microsoft ma zamiar sfinalizować wdrażanie aktualizacji na początku 2022 roku.
Reklama
W przypadku zgodnych komputerów usługa Windows Update wyświetli powiadomienie, że komputer kwalifikuje się do uaktualnienia. Ale Microsoft zawsze przeprowadza stopniowe wdrażanie, więc niektóre urządzenia otrzymują ofertę aktualizacji szybciej niż inne. Ponadto nie wszystkie urządzenia z systemem Windows 10 są zgodne z najnowszym systemem operacyjnym. Jedno z surowych wymagań systemu Windows 11 jest obowiązkowe Bezpieczny rozruch i TPM 2.0.
Aktualizacja z Windows 10 do Okna 11 będzie wolny. Oferta nie jest ograniczona czasowo dla kwalifikujących się systemów. Microsoft zastrzega sobie jednak prawo do ostatecznego zakończenia opcji bezpłatnej aktualizacji, ale będzie ona dostępna przez co najmniej rok.
Wskazówka: możesz szybko sprawdzić, czy Twój komputer jest zgodny z systemem Windows 11, korzystając z oficjalnego Aplikacja PC Health Check.
Uaktualnij do systemu Windows 11
Proces aktualizacji wymaga wykonania szeregu zaawansowanych kroków. Możesz przejść do Asystenta instalacji, Windows Update lub po prostu pobierając plik ISO z firmy Microsoft. Pierwsze dwa to zautomatyzowane narzędzia oferowane przez giganta oprogramowania z Redmond w celu uproszczenia procesu aktualizacji. Przyjrzyjmy się tym metodom.
Korzystanie z Asystenta instalacji systemu Windows 11
- Pobierz Asystenta instalacji systemu Windows 11 używając tego linku.
- Uruchom
Windows11InstallationAssistant.exeplik. - Postępuj zgodnie z instrukcjami wyświetlanymi na ekranie. Aplikacja automatycznie pobierze system Windows 11 na Twoje urządzenie.
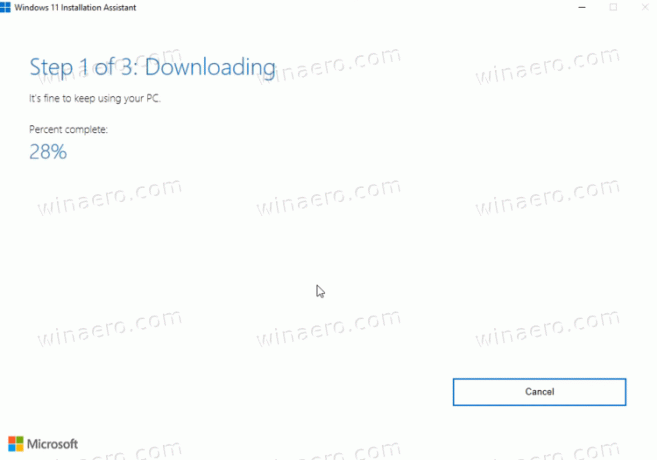
- Po zakończeniu procesu pojawi się monit o ponowne uruchomienie systemu operacyjnego.
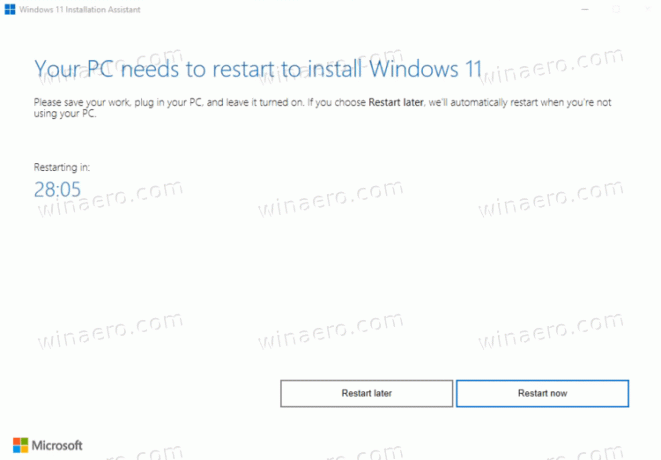
- Po ponownym uruchomieniu komputer zostanie uaktualniony do systemu Windows 11.
Uaktualnij do Windows 11 z Windows Update
Jeśli Twój komputer kwalifikuje się do uaktualnienia do systemu Windows 11, system Windows 10 w końcu wyświetli ofertę uaktualnienia. Pojawi się również bezpośrednio w aplikacji Ustawienia na stronie Windows Update. Możesz go użyć do aktualizacji do najnowszego systemu operacyjnego.
Aby uaktualnić do systemu Windows 11 za pomocą powiadomienia Windows Update w systemie Windows 10, wykonaj następujące czynności.
- Otwórz aplikację Ustawienia; naciskać Wygrać + i za to.
- Nawigować do Aktualizacja i zabezpieczenia > Windows Update.
- Po prawej stronie kliknij Ściągnij i zainstaluj przycisk.
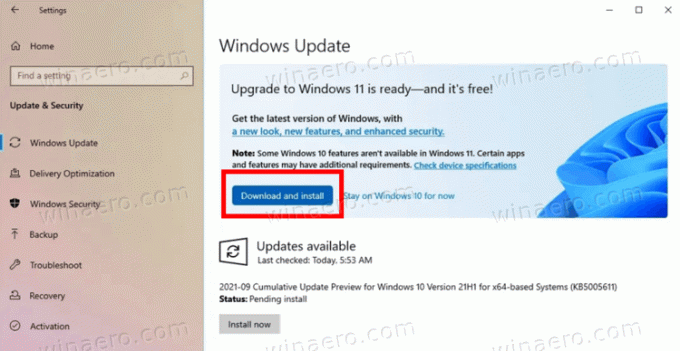
- Windows rozpocznie pobieranie plików instalacyjnych. Po zakończeniu pojawi się monit o ponowne uruchomienie komputera.
- Po ponownym uruchomieniu systemu operacyjnego zakończy się proces aktualizacji do systemu Windows 11.
Skończyłeś.
Korzystanie z obrazu ISO lub rozruchowego USB
Potrzebujesz nośnika instalacyjnego, jeśli jeszcze go nie masz. Po sprawdzeniu sprzętu pod kątem zgodności musisz wyłączyć dowolną aplikację antywirusową innej firmy, jeśli ją posiadasz.
Przygotuj nośnik instalacyjny
- Stwórz nośnik startowy lub zdobądź Plik ISO.
- Odłącz wszystkie urządzenia zewnętrzne i, jeśli to możliwe, dyski twarde, które nie powinny przechowywać pliku systemu operacyjnego. Pozwoli to uniknąć utraty ważnych danych i uniemożliwi systemowi Windows 11 zainstalowanie programu ładującego na niewłaściwym dysku.
- Wyłączyć lub zawiesić funkcję BitLocker na dysku systemowym, jeśli jest on zaszyfrowany.
- Teraz podłącz dysk flash USB do systemu Windows 11, włóż nośnik DVD lub zamontuj plik ISO.
- W systemie Windows 10 i Windows 8.1 kliknij dwukrotnie ikonę Plik ISO, aby go otworzyć w Eksploratorze plików.
- W systemie Windows 7 wyodrębnij zawartość pliku ISO do dowolnego folderu za pomocą Darmowe narzędzie 7-Zip o otwartym kodzie źródłowym.
- Otworzyć ustawienia oprogramowania układowego komputera i upewnij się, że masz włączone UEFI, TPM 2.0 i bezpieczny rozruch.
Jesteś gotowy do uaktualnienia do systemu Windows 11 z istniejącego systemu operacyjnego.
Uaktualnij istniejący system Windows do systemu Windows 11
- Przejdź do lokalizacji folderu z plikami instalacyjnymi systemu Windows 11, np. otwórz nośnik USB.
- Kliknij na
setup.exeplik.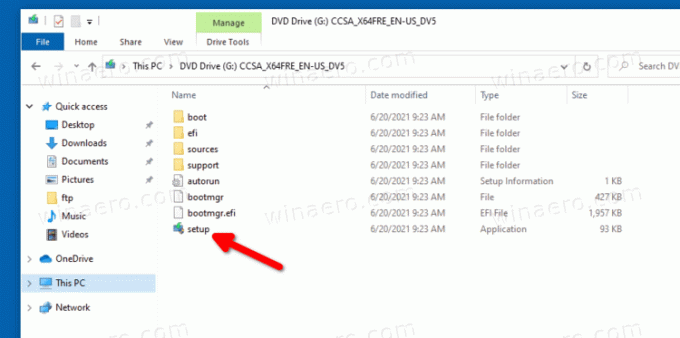
- Kliknij tak aby potwierdzić monit Kontrola konta użytkownika.
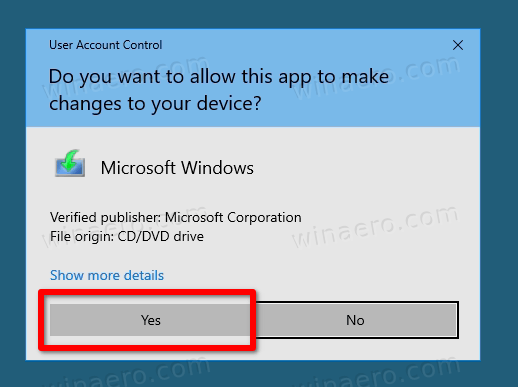
- W oknie dialogowym Konfiguracja okna 11 kliknij Zmień sposób pobierania aktualizacji przez Instalatora.
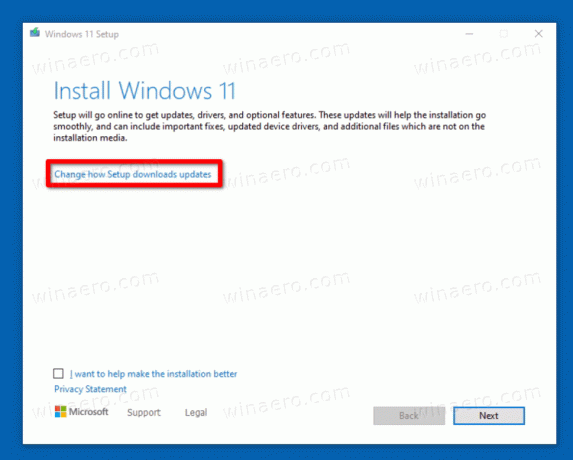
- Wybierz albo Pobierz aktualizacje, sterowniki i opcjonalne funkcje lub Nie teraz zgodnie z Twoimi preferencjami.
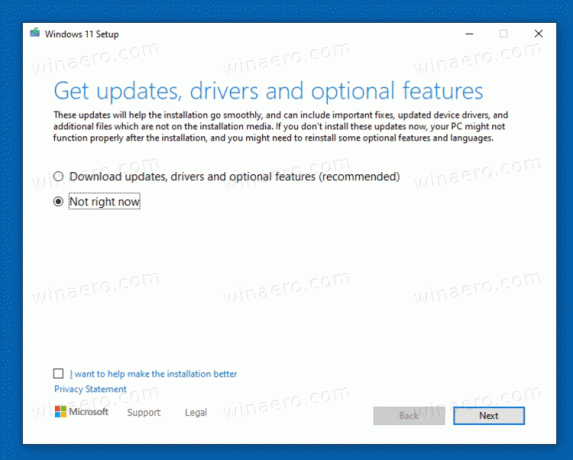
- Instalator systemu Windows 11 krótko sprawdzi komputer i urządzenia, a następnie pokaże umowę licencyjną. Kliknij Zaakceptować kontynuować.

- Program instalacyjny sprawdzi dostępne aktualizacje (jeśli są dostępne), a następnie sprawdzi, czy jest wystarczająca ilość miejsca na dysku.
- Na Wybierz, co chcesz zachować połączyć.
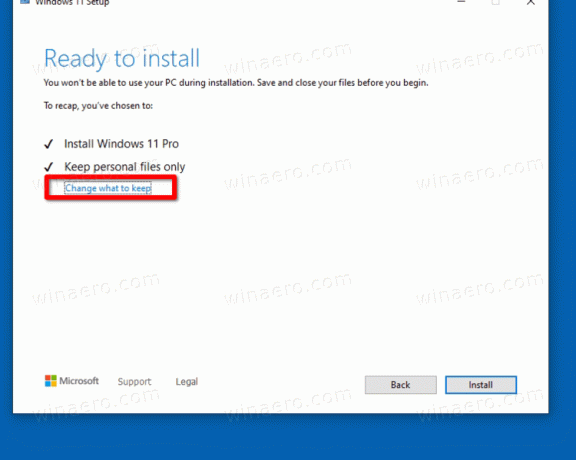
- W zależności od tego, co chcesz przenieść do nowego systemu operacyjnego, wybierz albo Zachowaj osobiste pliki i aplikację, Przechowuj tylko pliki osobiste, lub Nic. Dostępne opcje mogą się różnić w zależności od wersji systemu Windows uaktualnianego do systemu Windows 11.
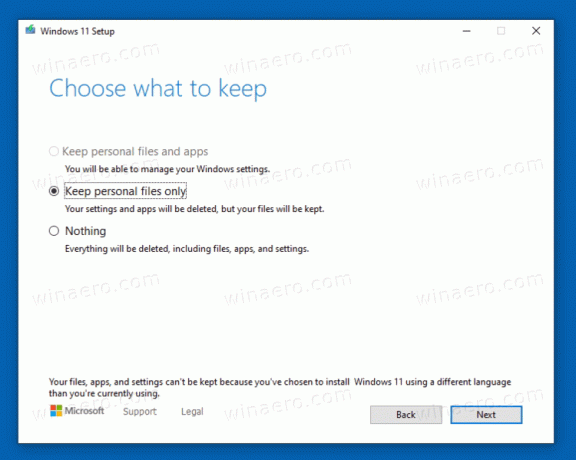
- Kliknij na zainstalować i poczekaj, aż program instalacyjny zaktualizuje istniejący system operacyjny do systemu Windows 11.
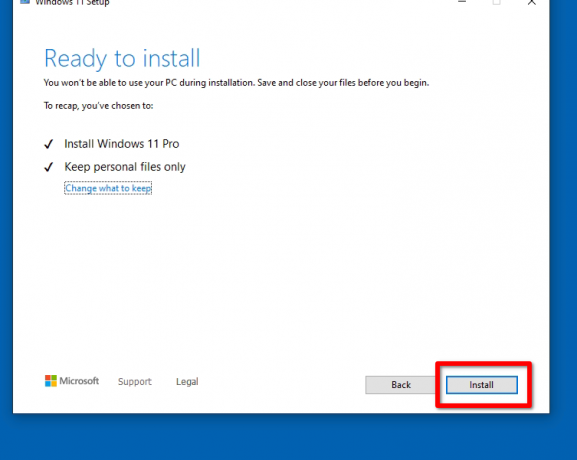
Gotowe! Twój komputer uruchomi się kilka razy i w końcu zobaczysz system Windows 11 z otwartym menu Start.

To wszystko o tym, jak uaktualnić do systemu Windows 11.



