Wyłącz jednoczesne połączenie z domeną i domeną w systemie Windows 10
Jak wyłączyć jednoczesne połączenie z domeną i domeną w systemie Windows 10?
Możesz użyć Zabroń połączenia z sieciami spoza domeny po połączeniu z siecią uwierzytelnioną w domenie zasady w systemie Windows 10, aby wyłączyć (lub włączyć) jednoczesne połączenie z sieciami spoza domeny i domeny. Oto dwie metody, których możesz użyć do skonfigurowania zasad.
Reklama
Kiedy Zabroń połączenia z sieciami spoza domeny po połączeniu z siecią uwierzytelnioną w domenie opcja polityki to Włączony, reaguje na automatyczne i ręczne próby połączenia z siecią na podstawie następujących okoliczności:
Automatyczne próby połączenia
- Gdy komputer jest już podłączony do sieci opartej na domenie, wszystkie automatyczne próby połączenia z sieciami spoza domeny są blokowane.
- Gdy komputer jest już podłączony do sieci innej niż domena, automatyczne próby połączenia z sieciami opartymi na domenie są blokowane.
Ręczne próby połączenia
- Gdy komputer jest już podłączony do sieci innej niż domena lub do sieci opartej na domenie za pośrednictwem nośnika innego niż Ethernet, a użytkownik próbuje utworzyć ręczne połączenie z dodatkową siecią z naruszeniem tego ustawienia zasad, istniejące połączenie sieciowe zostaje rozłączone, a połączenie ręczne jest dozwolony.
- Gdy komputer jest już podłączony do sieci innej niż domena lub do sieci opartej na domenie przez Ethernet, a użytkownik próbuje utworzyć ręczną połączenie z dodatkową siecią z naruszeniem tego ustawienia zasad, istniejące połączenie Ethernet jest utrzymywane, a ręczna próba połączenia jest zablokowany.
Jeśli to ustawienie zasad nie jest skonfigurowane lub jest wyłączone, komputery mogą łączyć się jednocześnie z sieciami domeny i spoza domeny.
Jeśli używasz systemu Windows 10 Pro, Enterprise lub Education wydanie, możesz użyć aplikacji Edytor lokalnych zasad grupy, aby skonfigurować opcję zasad. Jest dostępny w systemie operacyjnym po wyjęciu z pudełka. Użytkownicy systemu Windows 10 Home mogą zastosować ulepszenie rejestru. Przyjrzyjmy się tym metodom.
Konto administracyjne jest wymagane, aby kontynuować.
Aby wyłączyć jednoczesne połączenie z domeną i domeną w systemie Windows 10,
- Otwórz edytor lokalnych zasad grupy lub uruchom ją dla wszyscy użytkownicy oprócz Administratora, lub dla określonego użytkownika.
- Nawigować do KomputerKonfiguracja\Szablony administracyjne\Sieć\Menedżer połączeń systemu Windows po lewej.

- Po prawej stronie znajdź ustawienie zasad Zabroń połączenia z sieciami nienależącymi do domeny w przypadku połączenia z siecią uwierzytelnioną w domenie.
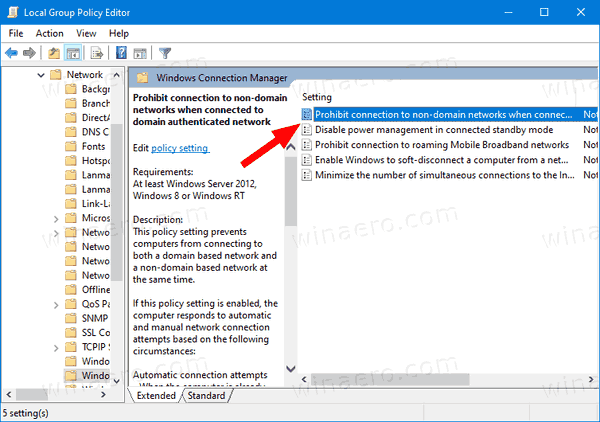
- Kliknij go dwukrotnie i ustaw politykę na Włączony.

Skończyłeś.
Alternatywnie możesz zastosować ulepszenie rejestru.
Wyłącz jednoczesne połączenie z domeną niebędącą domeną i domeną w rejestrze
- otwarty Edytor rejestru.
- Przejdź do następującego klucza rejestru:
HKEY_LOCAL_MACHINE\Software\Policies\Microsoft\Windows\WcmSvc\GroupPolicy.Wskazówka: patrz jak przejść do żądanego klucza rejestru jednym kliknięciem. - Jeśli nie masz takiego klucza, po prostu go utwórz.
- Tutaj utwórz nową 32-bitową wartość DWORD fBlockNieDomena. Uwaga: nawet jeśli jesteś z 64-bitowym systemem Windows, nadal musisz użyć 32-bitowego DWORD jako typu wartości.
- Ustaw to na
1Aby wyłączyć jednoczesne połączenia zarówno z sieciami spoza domeny, jak i z domeną. - Aby zmiany wprowadzone przez ulepszenie rejestru zaczęły obowiązywać, musisz uruchom ponownie system Windows 10.
Później możesz usunąć fBlockNieDomena wartość, aby przywrócić domyślne ustawienia systemu.
Możesz także pobrać następujące gotowe do użycia pliki rejestru, w tym poprawkę cofania:
Pobierz pliki rejestru
Otóż to.
Wskazówka: możesz spróbuj włączyć GpEdit.msc w Windows 10 Home.
Przedmioty zainteresowania:
- Jak wyświetlić zastosowane zasady grupy w systemie Windows 10?
- Wszystkie sposoby otwierania lokalnego edytora zasad grupy w systemie Windows 10
- Zastosuj zasady grupy do wszystkich użytkowników z wyjątkiem administratora w systemie Windows 10
- Zastosuj zasady grupy do określonego użytkownika w systemie Windows 10
- Zresetuj wszystkie ustawienia lokalnych zasad grupy naraz w systemie Windows 10
- Włącz Gpedit.msc (zasady grupy) w systemie Windows 10 Home

