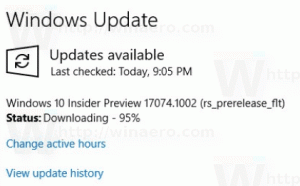Synchronizuj dowolny folder z OneDrive w systemie Windows 10

OneDrive to rozwiązanie do przechowywania dokumentów online stworzone przez firmę Microsoft, które jest dostarczane jako bezpłatna usługa z systemem Windows 10. Może być używany do przechowywania dokumentów i innych danych online w chmurze. Oferuje również synchronizację przechowywanych danych na wszystkich urządzeniach. „Pliki na żądanie” to funkcja usługi OneDrive, która może wyświetlać zastępcze wersje plików online w lokalnym katalogu OneDrive, nawet jeśli nie zostały zsynchronizowane i pobrane. Dzisiaj zobaczymy, jak zsynchronizować dowolny folder z OneDrive, aby był dostępny z dowolnego urządzenia połączonego z Twoim Konto Microsoft.
Aby zsynchronizować OneDrive z folderem, który nie znajduje się w głównym folderze OneDrive, utworzymy połączenie katalogów. Połączenia katalogów i inne typy dowiązań symbolicznych są szczegółowo omówione tutaj:
Wszystko, co musisz wiedzieć o dowiązaniach symbolicznych w systemie Windows 10
Polecam przeczytanie powyższego artykułu, jeśli nie znasz dowiązań symbolicznych.
Krótko mówiąc, skrzyżowanie katalogów to klasyczny typ dowiązania symbolicznego, który nie obsługuje ścieżek UNC (ścieżek sieciowych rozpoczynających się od \\) i ścieżek względnych. Łączenia katalogów są obsługiwane w systemach Windows 2000 i nowszych opartych na systemie Windows NT. Z drugiej strony dowiązanie symboliczne do katalogu obsługuje również ścieżki UNC i ścieżki względne. Na dzisiejsze zadanie skrzyżowanie katalogów jest odpowiedni.
Aby zsynchronizować dowolny folder z OneDrive w systemie Windows 10, wykonaj następujące czynności.
- otwarty wiersz poleceń z podwyższonym poziomem uprawnień.
- Wpisz następujące polecenie:
mklink /j "%ProfilUżytkownika%\OneDrive\Nazwa folderu" "Pełna ścieżka do Twojego folderu". Musisz zastąpić część „Nazwa folderu” żądaną nazwą, która odtworzy Twój folder w magazynie OneDrive. Podaj również poprawną ścieżkę do folderu docelowego, który chcesz zsynchronizować. Na przykład:mklink /j "%UserProfile%\OneDrive\Winaero-folder" "c:\data\winaero". - Określony folder zostanie teraz zsynchronizowany z OneDrive.
- Aby zatrzymać synchronizację, usuń „Nazwa folderu” (np. „Folder Winaero”) z folderu OneDrive. Nie spowoduje to usunięcia rzeczywistego folderu z dysku (np. „c:\data\winaero”).
Zobacz poniższy zrzut ekranu:
Otóż to!
Powiązane artykuły:
- Zwolnij miejsce z lokalnie dostępnych plików OneDrive
- Automatycznie twórz pliki OneDrive na żądanie tylko online w systemie Windows 10
- Wyklucz obrazy OneDrive ze zdjęć w systemie Windows 10
- Wyłącz ikony chmury OneDrive w okienku nawigacji w systemie Windows 10
- Wyloguj się z OneDrive w systemie Windows 10 (odłącz komputer)
- Wyłącz integrację OneDrive w systemie Windows 10
- Zmień lokalizację folderu OneDrive w systemie Windows 10
- Jak dodać ikonę pulpitu OneDrive w systemie Windows 10
- Jak zresetować synchronizację OneDrive w systemie Windows 10
- Ogranicz prędkość pobierania i przesyłania OneDrive w systemie Windows 10
- Jak automatycznie zapisywać zrzuty ekranu w OneDrive w systemie Windows 10?
- Oficjalny sposób na odinstalowanie OneDrive w systemie Windows 10