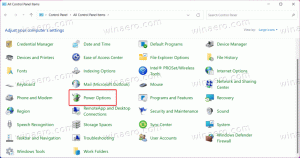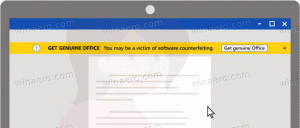Nekt skriving til faste stasjoner som ikke er beskyttet av BitLocker
For ekstra beskyttelse tillater Windows 10 å aktivere en spesiell policy som forhindrer skriveoperasjoner til faste stasjoner som ikke er beskyttet av BitLocker. Ikke-beskyttede stasjoner vil bli montert som skrivebeskyttet for å sikre at alle dine sensitive data blir skrevet til en kryptert lagringsenhet. BitLocker ble først introdusert i Windows Vista og eksisterer fortsatt i Windows 10. Den ble implementert eksklusivt for Windows og har ingen offisiell støtte i alternative operativsystemer. BitLocker kan bruke PC-ens Trusted Platform Module (TPM) for å lagre krypteringsnøkkelhemmelighetene. I moderne versjoner av Windows som Windows 8.1 og Windows 10, støtter BitLocker maskinvareakselerert kryptering hvis visse krav er oppfylt (stasjonen må støtte det, sikker oppstart må være på og mange andre krav). Uten maskinvarekryptering bytter BitLocker til programvarebasert kryptering, slik at det er et fall i stasjonens ytelse.
Merk: I Windows 10 er BitLocker Drive Encryption bare tilgjengelig i Pro, Enterprise og Education utgaver.
Å nekte skriving til faste stasjoner som ikke er beskyttet av BitLocker, gjør følgende.
- trykk Vinne + R taster sammen på tastaturet og skriv:
gpedit.msc
Trykk enter.
- Group Policy Editor åpnes. Gå til Datamaskinkonfigurasjon\Administrative maler\Windows Components\BitLocker Drive Encryption\Fast Data Drives.
- Dobbeltklikk på policyen til høyre Nekt skrivetilgang til faste stasjoner som ikke er beskyttet av BitLocker.
- Sett den til Aktivert.
- Start Windows 10 på nytt å bruke begrensningen, og du er ferdig.
Merk: Local Group Policy Editor (gpedit.msc) er bare tilgjengelig i
Windows 10 Pro, Enterprise og Education utgaver.
Alternativt kan du aktivere eller deaktivere policyen med en registerjustering.
Registerjustering for å nekte å skrive til faste stasjoner som ikke er beskyttet av BitLocker
- Åpen Registerredigering.
- Gå til følgende registernøkkel:
HKEY_LOCAL_MACHINE\SYSTEM\CurrentControlSet\Policies\Microsoft\FVE
Tips: Se hvordan hoppe til ønsket registernøkkel med ett klikk.
Hvis du ikke har en slik nøkkel, er det bare å lage den.
- Her oppretter du en ny 32-biters DWORD-verdi FDVDenyWriteAccess. Merk: Selv om du er det kjører 64-bits Windows, må du fortsatt bruke en 32-biters DWORD som verditype.
- Sett den til 1 for å deaktivere aktivering av policyen.
- For å få endringene gjort av registerjusteringen til å tre i kraft, må du start Windows 10 på nytt.
For å spare tid laget jeg registerfiler som er klare til bruk. Du kan laste dem ned her:
Last ned registerfiler
Angrejusteringen er inkludert.
Det er det.