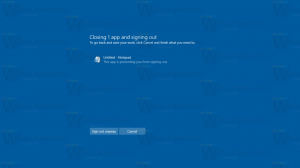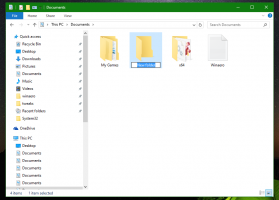Hvordan endre skjermen Slå av tidsavbrudd i Windows 11
Slik endrer du tidsavbrudd for skjermen i Windows 11. Windows 11 slår av skjermen hvis datamaskinen er inaktiv i et bestemt tidsrom. 30 minutter er standardalternativet.
Annonse
Du kan tilpasse det alternativet og redusere tidsavbruddet for skjermavslåing for å spare energi eller øke den om nødvendig. Sistnevnte er nyttig når du skal overvåke hva som skjer i en spesifikk applikasjon.
Endre tidsavbrudd for skjermavslåing i Windows 11
Du kan redusere eller øke avslåingstiden for skjermen i Windows 11 ved å bruke Innstillinger-appen, kontrollpanelet og Windows-terminalen. La oss se gjennom alle disse metodene.
Endre tidsavbrudd for skjerm av i Windows 11 med Innstillinger-appen
- Høyreklikk på Start knappen eller trykk Vinne + X. Plukke ut Strømalternativer fra menyen.

- Alternativt kan du åpne Windows-innstillinger app og gå til System > Strøm.
- Klikk Skjerm og Sleep.
- Velg en ny tidsavbrudd fra Når den er koblet til, slå av skjermen min etterpå nedtrekksliste.

- Gjenta det samme for På batteristrøm, slå av skjermen min etterpå alternativ. Hopp over dette trinnet hvis du bruker en stasjonær datamaskin.
- Lukk Innstillinger-appen.
Du er ferdig. La oss nå se hvordan det samme kan gjøres ved å bruke klassikeren Kontrollpanel app. Det er fortsatt vert for alle nødvendige alternativer for oppgavene våre.
Bruke kontrollpanelet
- trykk Vinne + R og skriv inn
kontrollkommando. - Bytt visningen til ikoner (store eller små), og åpne deretter Strømalternativer applet.

- Klikk på Velg når du vil slå av skjermen alternativet på venstre side av vinduet.

- Alternativt, klikk på Endre planinnstillinger linken ved siden av din nåværende strømplan. Se notatet nedenfor.
- Velg en ny tidsavbrudd fra Slå av skjermen nedtrekksliste.

- Klikk på Lagre endringer knapp.
- Gjenta de foregående trinnene for andre planer om nødvendig.
- Lukk kontrollpanelet.
Du er ferdig.
Merk: du kan tilordne forskjellige tidsavbrudd for forskjellige planer, for eksempel 2 minutter for strømsparing og 1 time for maksimal ytelse.
Endre tidsavbrudd for skjerm av i Windows 11 ved å bruke Windows Terminal
Til slutt, her er hvordan du endrer skjermen av tidsperiode i Windows 11 ved å bruke en enkel kommando i Windows Terminal. Selv om denne delen kan se skremmende ut for nye brukere, er det en av de raskeste måtene å justere skjermav-verdien i Windows 11.
For å endre tidsavbrudd for Windows 11-skjermen, gjør du følgende.
- Høyreklikk på Start knappen og velg Windows Terminal.

- Skriv inn følgende kommando for å endre tidspunktet for avstenging av skjermen når på batteri modus:
powercfg -change -monitor-timeout-dc X. Erstatt X med en foretrukket tid spesifisert i minutter. - Den neste kommandoen gjør det samme når den er koblet til:
powercfg -change -monitor-timeout-ac X.
- trykk Tast inn.
- Lukk Windows Terminal.
Her er eksempelkommandoen som setter Windows 11 til å slå av skjermen etter 10 minutter med inaktivitet når den er koblet til:
powercfg -change -monitor-timeout-dc 10.
Det er slik du endrer tidsavbrudd for skjerm av i Windows 11.