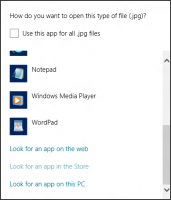Bruk emoji i mappe- og filnavn i Windows 10
I Windows 10 kan du bruke Emojis i navnet på en fil eller mappe. Dette kan gjøres ved hjelp av den innebygde Emoji Panel-funksjonen, som lar deg velge hvilken som helst emoji du vil ha. Dette er hvordan.
Annonse
Emojis er smilefjes og ideogrammer som brukes i apper, for det meste i chatter og direktemeldinger. Smileys i seg selv er en veldig gammel idé. Opprinnelig ble de implementert av statiske bilder og animerte GIF-er for nettsider og apper for direktemeldinger. Moderne smileys, også kjent som "Emojis", er vanligvis implementert i Unicode-fonter og noen ganger som bilder. De støttes av tonnevis av apper på mobile plattformer, men i Windows Desktop-apper er farge-emoji-støtte sjelden med mindre appen støtter DirectWrite. Android, iOS og Windows som starter med Windows 8 kan gjengi emojier via Unicode-fonter.
Fra og med Windows 10 build 16215, har Microsoft forenklet prosessen med å legge inn og finne emoji ved hjelp av et fysisk tastatur koblet til datamaskinen din.
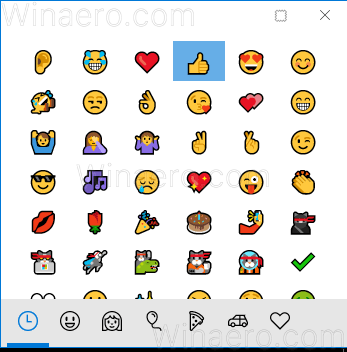
Prosedyren er dekket i artikkelen
Skriv inn Emoji fra tastatur i Windows 10 med Emoji Panel
Før du fortsetter, vær så snill å huske på at det er en rekke spesialtegn som du ikke kan bruke for fil- eller mappenavn. Du må unngå å bruke følgende spesialtegn: ` ~ @ # $ % ^ & ( ) = + [ ] { } |;:, ‘ “. < > / ?.
Slik bruker du Emoji i mappe- og filnavn i Windows 10, gjør følgende.
- Åpne Filutforsker.
- Naviger til objektet du vil gi nytt navn. Det kan være en fil, mappe eller kjøre.
- trykk F2 eller velg Gi nytt navn fra hurtigmenyen for å redigere elementets navn.
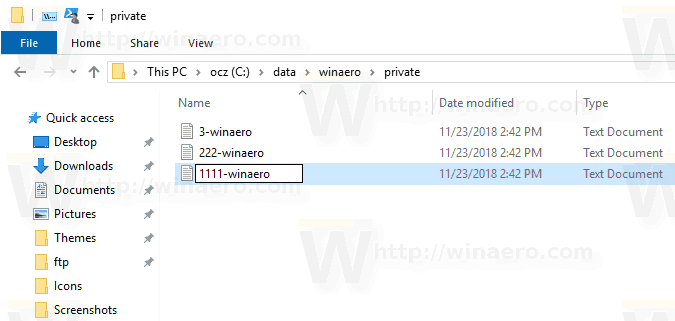
- Mens du gir nytt navn, trykk på Vinne + . eller Vinne + ; nøkler for å åpne Emoji-panelet.
- Velg de ønskede emojiene. Du kan angi en kombinasjon av dem.
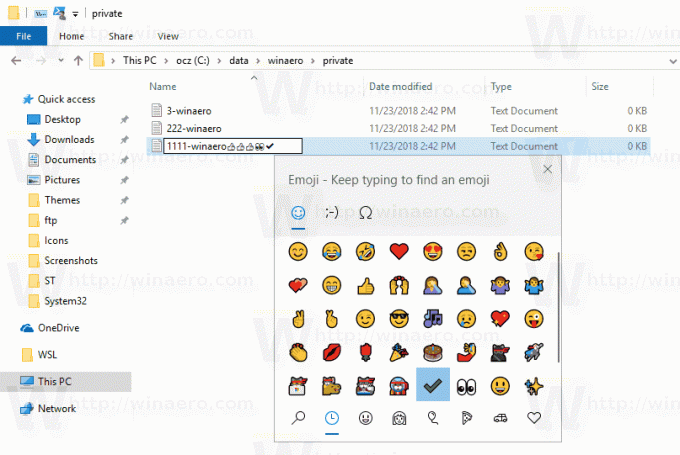
- Trykk på Enter-tasten for å bekrefte endringen og avslutte filnavnredigering.
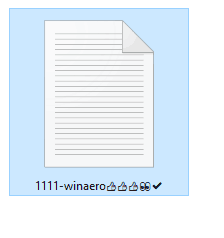
Merk: Det vil være vanskelig å få tilgang til filer og mapper med emoji i navn via ledeteksten. Med standardinnstillinger kan ikke kommandoprompt-appen til Windows 10 gjengi emoji riktig. Det er imidlertid fortsatt mulig å få tilgang til dem ved å bruke funksjonen for automatisk fullføring av navn. Du kan trykke gjentatte ganger på Tab tasten til du ser filnavnet du trenger.

Tips: I Filutforsker, som er standard filbehandling i alle moderne Windows-versjoner, vil du ikke finne en spesiell knapp for å gi nytt navn etter hverandre. Det kan imidlertid fortsatt gjøres ved hjelp av tastaturet. Se følgende artikler:
- Hvordan gi nytt navn til flere filer samtidig i Windows 10
- Gi nytt navn til filer fortløpende med Tab-tasten i Filutforsker
Det er det.