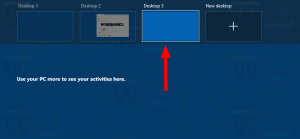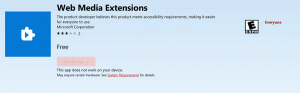Få den klassiske Åpne med-dialogen på Windows 8.1 og Windows 8 ved å bruke OpenWith Enhanced
I Windows, når du dobbeltklikker på en fil, åpnes den i standardprogrammet som er registrert for å håndtere den. Men du kan høyreklikke på den filen og velge Åpne med for å velge et annet program å åpne den med. Windows 8 og Windows 8.1 gjorde noen endringer i dialogboksen Åpne med og gjorde den om til et flytende vindu i Metro-stil. La oss se hvordan vi kan få Windows 7-stil klassisk Open With-dialog tilbake.
Behovet for å få tilbake den klassiske Åpne med-dialogen skyldes ikke bare aversjon mot endringer. Den nye Metro-stilen, flytende Åpne med-dialogen har svært dårlig brukbarhet for mus og tastatur. Du kan ikke hoppe ved hjelp av akseleratortastene direkte til programmet du bruker. I denne nye dialogboksen kreves det også for mange museklikk og for mye rulling bare for å finne et program på den lokale PC-en. Til slutt, et annet problem med Metro Open With-dialogen er at den ikke lenger respekterer gruppepolicyinnstillinger.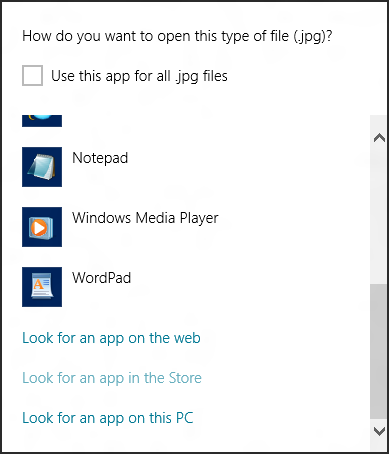
Åpne med forbedret erstatter standard Windows Åpne med-dialogen fullstendig. Hvis et program du trenger for å åpne en bestemt filtype ikke er installert på PC-en din, kan det også foreslå nye apper. Du kan også tilpasse fargene den bruker for installerte applikasjoner kontra foreslåtte applikasjoner.
Det er imidlertid en liten advarsel ved å installere denne appen - du vil ikke kunne endre standardinnstillingene ved å bruke denne dialogboksen. For å endre standardinnstillingene, må du bruke kontrollpanelet for standardprogrammer. I Windows 8 fjernet Microsoft muligheten for alle tredjepartsapper til å programmatisk endre filtilknytninger eller standardinnstillinger. Denne funksjonaliteten håndteres nå eksklusivt av kontrollpanelet for standardprogrammer og den flytende dialogen Metro-stil. Siden Åpne med forbedret erstatter den flytende dialogboksen Metro-stil, er den eneste andre måten å endre standardinnstillingene på Standard Programs Control Panel.
Hvis ingen programmer er knyttet til en bestemt utvidelse, åpner du med forbedret vil være i stand til å knytte den til filtypen. Det er bare når mer enn 2 programmer er installert for å håndtere samme filtype, du må bruke kontrollpanelet for standardprogrammer.
Avslutningsord
Så lenge du er villig til å bruke kontrollpanelet for standardprogrammer for å endre hvilken app som åpner den tilknyttede fil når du dobbeltklikker på den, er Åpne med forbedret en god erstatning for å få tilbake brukervennligheten til den gamle dialog. Du kan bruke den til å åpne filene dine i sekundære apper og unngå irritasjonene til den flytende Metro-stilen Åpne med-dialogen.
Last ned Open With Enhanced