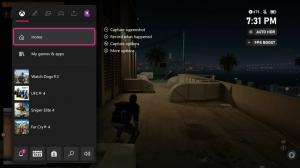Begrens Windows Update-båndbredde for bakgrunn i Windows 10
Fra og med Windows 10 Fall Creators Update, er det mulig å begrense Windows Update-båndbredden i bakgrunnen og forhindre at Windows 10 bruker hele Internett-tilkoblingen din til å laste ned enorme oppdateringer. La oss se hvordan du konfigurerer denne nyttige funksjonen.
Annonse
Som du kanskje allerede vet, finnes det en måte å utsette oppgraderinger i Windows 10. Brukeren kan utsette funksjonsoppdateringer for å forhindre at en ny versjon blir installert, eller utsette kvalitetsoppdateringer. Det er også en mulighet for å bytte oppdateringsgrenen fra "Current Branch" til "Current Branch for Business" som mottar oppdateringer mye senere. Utsettelse av oppdateringer endrer imidlertid ikke det faktum at oppdateringene er ganske store og må installeres før eller siden.
Windows 10 Fall Creators Update, kjent som versjon 1709, legger også til muligheten til å begrense båndbredden som er tilgjengelig for Windows Update. Så når du oppdaterer, vil ikke Windows 10 drepe Internett-hastigheten din, og du vil kunne surfe på nettsider, streame videoer og gjøre alt som krever båndbredde. Dette alternativet vil bli satt stor pris på av brukere med en treg Internett-tilkobling.
Windows Update har alltid brukt Background Intelligent Transfer Service (BITS) for å laste ned oppdateringer. BITS bruker ledig båndbredde for å få dem, så i teorien, hvis du aktivt bruker Internett til noe ellers bør algoritmen for nedlasting av oppdateringer registrere dette og slå av eller redusere båndbredden forbruk. På grunn av størrelsen og hyppigheten av Windows 10-oppdateringer, ser dette imidlertid ikke ut til å fungere like bra på det nyeste operativsystemet, sammenlignet med tidligere utgivelser av Windows. Mange brukere har klaget over at Windows 10-oppdateringer forstyrrer nettaktivitetene deres for mye. Det nylig lagt til alternativet for å kontrollere båndbredden bør tilfredsstille noen av disse klagene.
Informasjonen nedenfor er utdatert. Hvis du kjører Windows 10 build 17035 og nyere, kan du angi bakgrunns- og forgrunnsgrensen for Windows Update separat. Du bør se den oppdaterte opplæringen her:
Begrens Windows Update-båndbredde i Windows 10
Du kan finne Windows 10-byggnummeret ditt ved å følge disse trinnene.
For å begrense bakgrunnen for Windows Update-båndbredde i Windows 10, gjør følgende.
- Åpne Innstillinger-appen.

- Gå til Oppdatering og sikkerhet -> Windows Update.

- Klikk på Avanserte alternativer til høyre.

- Klikk på lenken på neste side Leveringsoptimalisering på bunnen. Se skjermbildet nedenfor:

- På bunnen av Leveringsoptimalisering side, klikk på lenken Avanserte instillinger.

- På siden Avanserte instillinger, konfigurer alternativene under Last ned innstillinger. Den første glidebryteren på skjermbildet nedenfor er ansvarlig for nedlastingsbåndbreddegrensen.

Det er det.
Tips: På Leveringsoptimalisering side, er det en lenke "Aktivitetsmonitor". Den åpner følgende side:
Den åpner følgende side:
Der kan du se en fin oversikt over trafikkstatistikken din relatert til Windows Update.
Her er hvordan du konfigurerer denne funksjonen med en registerjustering.
Begrens Windows Update-båndbredden med en registerjustering
Du trenger å logge på som administrator før du fortsetter.
- Åpne Registerredigering app.
- Gå til følgende registernøkkel.
HKEY_LOCAL_MACHINE\SOFTWARE\Microsoft\Windows\CurrentVersion\DeliveryOptimization\Settings
Se hvordan du går til en registernøkkel med ett klikk.

- Til høyre kan du endre eller opprette en ny strengverdi Nedlastingsrate BakgrunnPct.
- Sett verdidataene til et tall mellom 5 og 100 for prosentandelen av båndbredden du vil begrense Windows Update til.

- For å angi grensen for båndbredden som brukes for oppdateringer lastet opp til andre PC-er, endre eller opprette en strengverdi UpRatePctBandwidth. Igjen, sett verdien til et tall mellom 5 og 100.
- For å endre den månedlige opplastingsgrensen, endre strengverdien UploadLimitGBMonth. Skriv inn et tall mellom 5 og 500 for å angi antall GB som den månedlige opplastingsgrensen.

- Start Windows 10 på nytt.
Tusen takk til Nick of Samlerboken for å tipse oss.