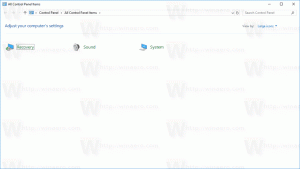Een thema verwijderen of verwijderen in Windows 10
Er zijn verschillende manieren om thema's in Windows 10 te verwijderen of te verwijderen. Vanaf Windows 10 Creators Update kun je Instellingen, de klassieke personalisatie-opties of alleen Verkenner gebruiken.
Advertentie
Vandaag zullen we al deze methoden in detail bespreken. Beginnend met Windows 10 Creators Update, heeft Microsoft de mogelijkheid toegevoegd om thema's te beheren met Instellingen. Dit is een mooie aanvulling op bestaande manieren om het uiterlijk van het besturingssysteem te veranderen.
Inhoudsopgave.
- Een thema verwijderen met Instellingen
- Een thema verwijderen in het Configuratiescherm
- Een thema verwijderen met Verkenner
Een thema verwijderen met Instellingen
Beginnend met Windows 10 build 15002 werd een volledig werkende themapagina toegevoegd aan de personalisatie-opties in Instellingen. Daar kun je van thema veranderen of
installeer een nieuw thema uit de Windows Store. Thema's worden weergegeven als een raster met voorbeelden.Tot een thema verwijderen in Windows 10 met behulp van Instellingen, doe het volgende.
Open de app Instellingen. Klik op de Personalisatie pictogram en klik vervolgens op Thema's om de lijst met geïnstalleerde thema's te zien.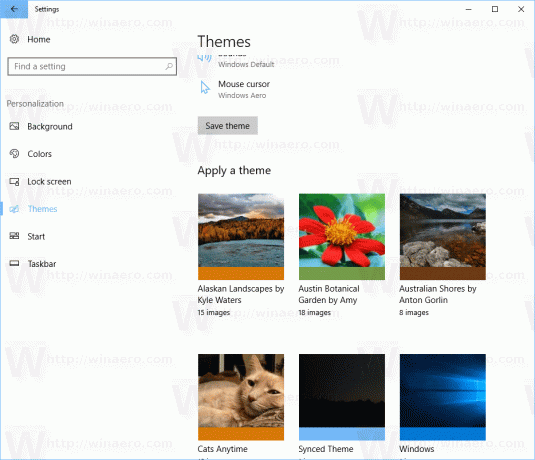
Klik met de rechtermuisknop op het thema dat u wilt verwijderen. Er verschijnt een klein contextmenu met slechts één item Verwijderen. Klik erop om een thema uit Windows 10 te verwijderen.
Momenteel staat Windows 10 niet toe dat u het actieve thema verwijdert. Dus als u het momenteel gebruikte thema moet verwijderen, schakel dan eerst over naar een ander thema. U kunt bijvoorbeeld overschakelen naar het standaardthema en vervolgens het thema verwijderen dat u niet langer nodig heeft.
Een thema verwijderen in het Configuratiescherm
Het klassieke Configuratiescherm kan worden gebruikt om geïnstalleerde thema's te verwijderen. Tot verwijder een thema in het Configuratiescherm, volg de onderstaande instructies.
Configuratiescherm openen. Type Controlepaneel in het zoekvak op de taakbalk om het snel te openen.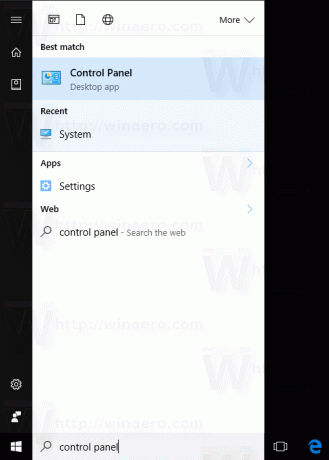
Klik op de Verschijning en Personalisatie categorie en klik vervolgens op de Personalisatie icoon.
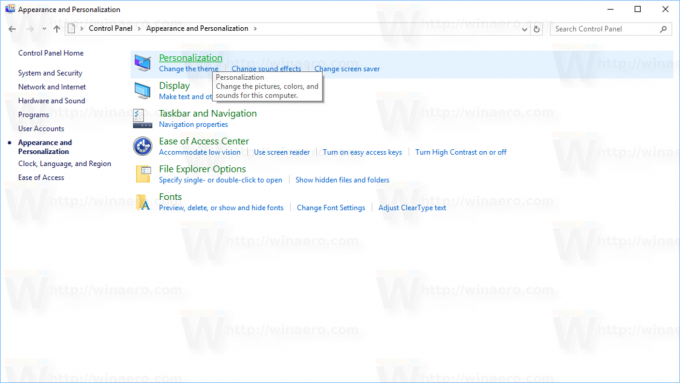
Klik in het volgende venster met de rechtermuisknop op een thema dat u wilt verwijderen. Selecteer in het contextmenu Thema verwijderen.
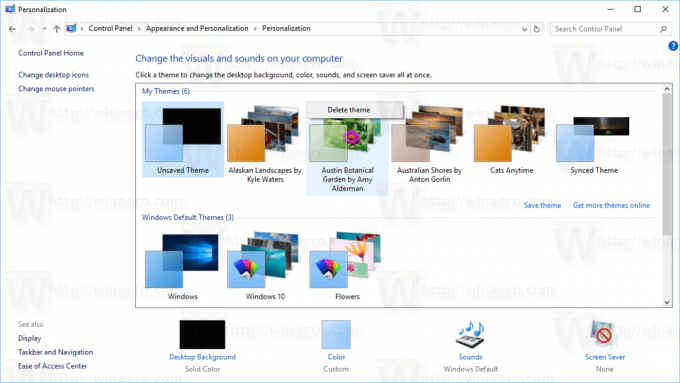
Dat is het. Het thema wordt verwijderd uit Windows 10. Zoals hierboven, als een thema momenteel in gebruik is, staat Windows u niet toe het te verwijderen. Schakel eerst over naar een ander thema en verwijder vervolgens degene die u niet langer nodig heeft.
Een thema verwijderen met Verkenner
U kunt geïnstalleerde thema's verwijderen met behulp van Verkenner, de standaard bestandsbeheerder van Windows 10. Hier is hoe het kan.
Bestandsverkenner openen. Het pictogram is vastgemaakt aan de taakbalk.
Typ of kopieer en plak in Verkenner het volgende in de adresbalk:
%localappdata%\Microsoft\Windows\Themes
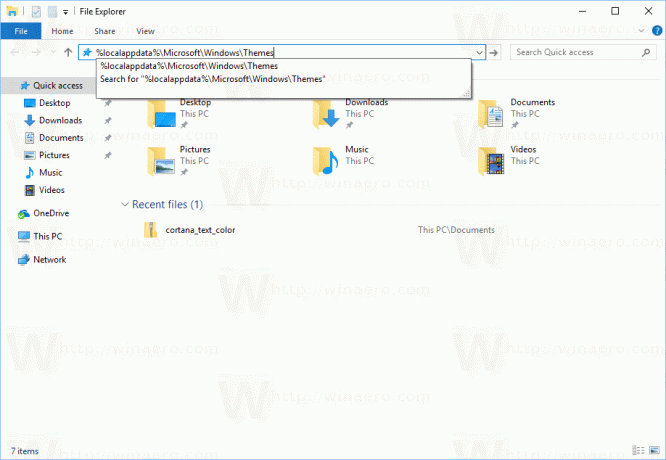
De map met alle geïnstalleerde thema's op uw pc wordt geopend. Elk thema wordt opgeslagen in een eigen map waarin ook wordt opgeslagen wallpapers opgenomen in het thema. Klik met de rechtermuisknop op de themamap die u wilt verwijderen en klik op Verwijderen vanuit het contextmenu.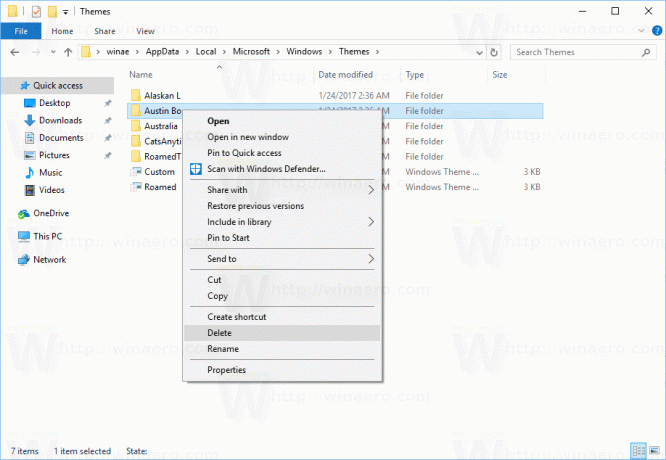
Dat is het.