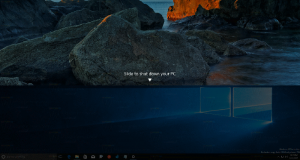Maak alle taken God Mode-werkbalk in Windows 10
In Windows 10 verplaatst Microsoft alles van het klassieke Configuratiescherm naar de moderne app genaamd "Instellingen". Het heeft al veel opties geërfd die exclusief beschikbaar waren in het Configuratiescherm. Als u liever het klassieke Configuratiescherm gebruikt, bent u wellicht op de hoogte van een verborgen "Alle taken"-applet die alle items van het Configuratiescherm in één weergave weergeeft. Hier leest u hoe u een taakbalk voor de applet Alle taken maakt, zodat alle instellingen van Windows 10 één klik verwijderd zijn van uw muisaanwijzer.
Advertentie
schaal{ED7BA470-8E54-465E-825C-99712043E01C}.Dit opent de map Alle taken, algemeen bekend als "God Mode". Van daaruit hebt u toegang tot alle instellingen in Windows 10.

Met de taakbalk in Windows 10 kunt u werkbalken toevoegen. De volgende standaardwerkbalken zijn standaard beschikbaar:
- Adres
- Links
- Bureaublad
Bovendien kunt u nieuwe werkbalken maken met de inhoud van een schijf, map of netwerklocatie naar keuze.

We kunnen de laatste optie gebruiken om de "God Mode"-werkbalk te maken die de inhoud van de applet Alle taken toont.
Ten eerste moet u een map downloaden met alle snelkoppelingen die als uw werkbalkbron zullen worden gebruikt.
Om alle taken God Mode-werkbalk in Windows 10 te maken,
- Download het volgende ZIP-archief: Download het ZIP-archief Alle taken.
- Pak het uit op een handige locatie naar keuze. Bijvoorbeeld c:\data\winaero\alle taken.
- Navigeer met Verkenner naar de bovenliggende map (bijvoorbeeld c:\data\winaero).

- Type
cmd.exein de adresbalk om een nieuwe opdrachtprompt op deze locatie te openen.
- Typ de volgende opdracht:
attrib +r "Alle taken". Daarna krijg je een Configuratiescherm-pictogram voor de Alle taken map in Verkenner.
- Sluit de opdrachtprompt.
- Klik nu met de rechtermuisknop op de taakbalk en selecteer Werkbalk > Nieuwe werkbalk... vanuit het contextmenu.

- Blader naar de Alle taken map en klik op de Selecteer map knop in het dialoogvenster van de mapbrowser.

- Er wordt een nieuwe werkbalk gemaakt, waarmee u snel toegang hebt tot alle administratieve taken in Windows 10.

U kunt de werkbalk verder aanpassen door er met de rechtermuisknop op te klikken en de opties te wijzigen.
Pas de werkbalk Alle taken aan
Klik eerst met de rechtermuisknop op de taakbalk en verwijder het vinkje Vergrendel de taakbalk.
Sleep nu de Werkbalk Alle taken naar de gewenste locatie met behulp van de balk met twee regels die verschijnt nadat u de taakbalk hebt ontgrendeld. 
Klik daarna met de rechtermuisknop op de Werkbalk Alle taken en wijzig de volgende opties volgens uw voorkeuren:
- Laat de titel zien
- Toon tekst
- Beeld > Grote pictogrammen
- Beeld > Kleine pictogrammen

Je bent klaar.
Als u ten slotte de werkbalk wilt verwijderen, doet u het volgende.
Om de werkbalk Alle taken te verwijderen,
- Klik met de rechtermuisknop op de taakbalk en verwijder het vinkje bij Werkbalken > Alle taken.

- Verwijder de map waarin de snelkoppelingen zijn opgeslagen, b.v. c:\data\winaero\Alle taken.

Dat is het.
Interessante artikelen:
- Snel starten inschakelen in Windows 10
- Hoe Quick Launch-pictogrammen groter te maken in Windows 10
- Verander de app Instellingen in een God Mode-map in Windows 10