Hoe de standaard gebruikersaccountafbeelding in Windows 10 te vervangen
Standaard wijst Windows 10 een barebones-gebruikersavatar toe voor elk gebruikersaccount met een grijze achtergrond en de gebruiker weergegeven door witte curven. Je kunt deze saaie afbeelding vervangen door elke andere afbeelding, dus op nieuwe accounts wordt deze standaard toegepast. Hier leest u hoe u de standaard gebruikersafbeelding kunt wijzigen in een aangepaste afbeelding.
Advertentie
De gebruikersfoto is elke keer dat u zich aanmeldt met uw Windows 10-account zichtbaar. Het is ook zichtbaar in het menu Start als een kleine ronde miniatuur.


In plaats van de standaardafbeelding kunt u uw favoriete achtergrond of uw echte foto gebruiken. Als uw account een Microsoft-account is, wordt de afbeelding die u instelt, geüpload naar de servers van Microsoft en gebruikt in al hun cloudservices, zoals Een schijf, Office 365 enzovoort. Standaard wordt het op al uw apparaten gesynchroniseerd.
We hebben al besproken hoe u
verander de gebruikersaccountafbeelding in Windows 10 en hoe te herstellen? de standaardafbeelding voor uw gebruikersaccount.Als het gaat om het aanpassen van de standaard gebruikersavatar, is de procedure anders.
De standaardgebruikersaccountafbeelding in Windows 10 vervangen, doe het volgende.
-
Bestandsverkenner openen en ga naar de volgende map.
C:\ProgramData\Microsoft\Gebruikersaccountafbeeldingen
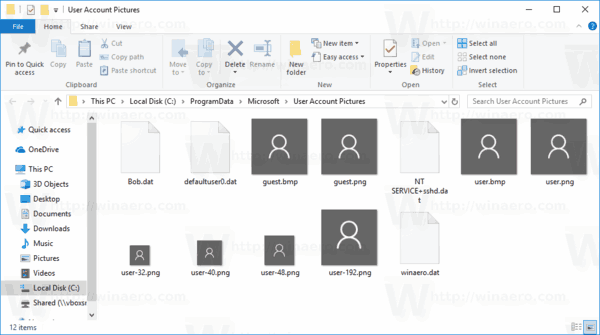
- Verander de bestandsextensie voor de bestanden user.png, gebruiker-32.png, gebruiker-40.png, gebruiker-48.png en gebruiker-192.png van .PNG naar .BAK.
- Plaats nieuwe afbeeldingen in plaats van de hernoemde bestanden. Zoek enkele nette gebruikersafbeeldingen, pas hun grootte aan en sla ze op als respectievelijk user.png, user-32.png, user-40.png, user-48.png en user-192.png. Kopieer vervolgens naar de map
C:\ProgramData\Microsoft\Gebruikersaccountafbeeldingen.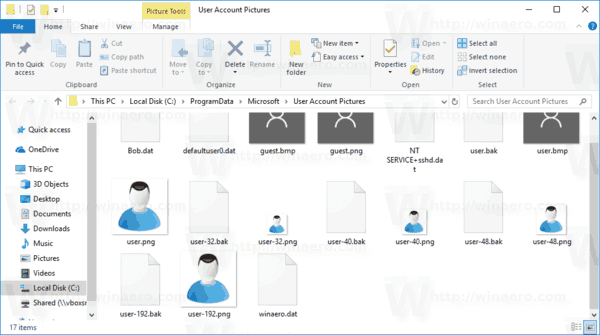
- Herstart Windows 10.
Vanaf nu zal elke keer dat u een nieuw gebruikersaccount aanmaakt, de aangepaste gebruikersafbeelding worden gebruikt.
U kunt bijvoorbeeld het volgende pictogram downloaden:

U kunt de grootte aanpassen en gebruiken als uw nieuwe standaardavatar. Zo ziet het eruit in mijn Windows 10. Of u kunt de volgende kant-en-klare bestanden downloaden:
Bestanden downloaden
Om de door u aangebrachte wijzigingen te testen, maak een nieuw gebruikersaccount aan. Het zou de nieuwe afbeelding moeten gebruiken.
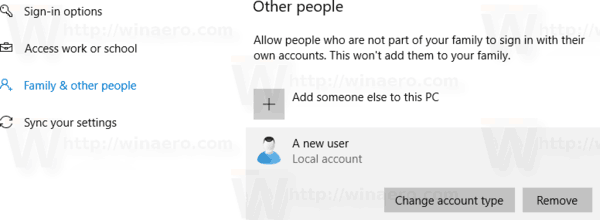
Opmerking: de nieuwe afbeelding wordt toegepast op ALLE gebruikersaccounts die de standaardafbeelding gebruiken. Mijn gebruikersafbeelding werd bijvoorbeeld ook vervangen nadat ik de bestanden had vervangen. De aangepaste gebruikersafbeeldingen blijven ongewijzigd.

Om de standaardafbeelding te herstellen, verwijdert u uw aangepaste pictogrammen en hernoemt u de .BAK-bestanden terug naar .PNG. Start vervolgens Windows 10 opnieuw.
Dat is het.


