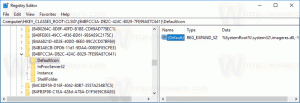Hoe Windows 11 ISO-bestand te downloaden
U kunt nu Windows 11 ISO downloaden om het besturingssysteem helemaal opnieuw te installeren of uw bestaande Windows-installatie te upgraden. Het nieuwste besturingssysteem is officieel vrijgegeven, dus de officiële ISO-images zijn ook beschikbaar. Hier zijn een aantal methoden om dat voor elkaar te krijgen.
Advertentie
Eerder dwong Microsoft gebruikers om Media Creation Tool te gebruiken. U moest een tijdelijke oplossing toepassen om het ISO-bestand te krijgen, b.v. om de user-agent van de browser te wijzigen om de directe downloadlink te zien. Dit is niet langer een ding in het geval van Windows 11. U kunt het ISO-bestand van Windows 11 nu rechtstreeks downloaden van de ondersteuningswebsite van Microsoft. Als je de voorkeur geeft aan de Media Creation Tool-app, blijft deze methode intact.
Opmerking: om Windows 11 te installeren, moet uw pc passen minimale hardwarevereisten. Als dat niet het geval is, kunt u
de CPU- en TPM 2.0-vereiste omzeilen, maar Microsoft ondersteunt dit scenario niet en garandeert niet dat u toekomstige updates op een dergelijk apparaat zult ontvangen.Windows 11 ISO downloaden
Om het Windows 11 ISO-bestand te downloaden, kunt u een van de volgende methoden gebruiken. Als u de ISO-image nodig heeft voor: op een USB-stick plaatsenen download het vervolgens rechtstreeks. Als u van plan bent uw bestaande Windows-pc-software te upgraden naar het nieuwste besturingssysteem, gebruik dan Media Creation Tool. Het zal ook nuttig zijn voor diegenen die de USB-drive niet willen partitioneren en bestanden niet handmatig willen kopiëren.
Windows 11 ISO-bestand direct downloaden
- Open dit officiële Microsoft-pagina in uw favoriete browser.
- Navigeer naar de Windows 11-schijfkopie (ISO) downloaden sectie.
- Selecteer Windows 11 uit het vervolgkeuzemenu.
- Klik op de Downloaden knop.
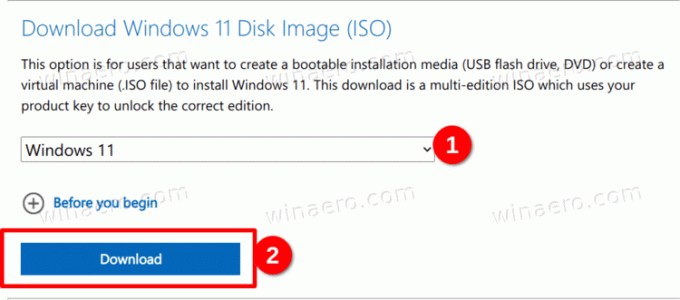
- Selecteer nu de gewenste taal voor het besturingssysteem, b.v. Engelsen klik op Bevestigen.

- Klik ten slotte op de 64-bits downloaden knop. Uw browser begint met het downloaden van het Windows 11 ISO-bestand.
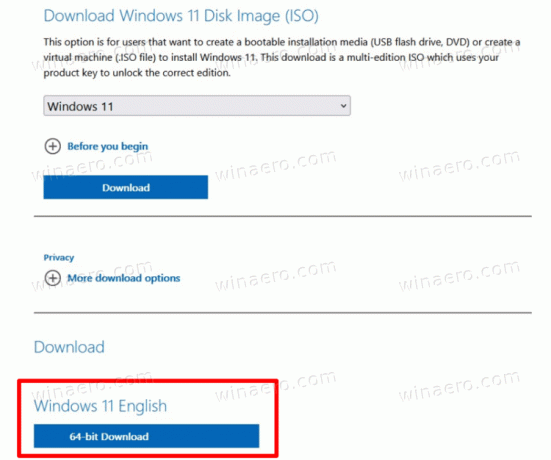
Je bent klaar. Nadat u klaar bent met het downloaden van de ISO-image, kunt u deze gebruiken voor het uitvoeren van een schone installatie van het besturingssysteem of er een opstartbare USB-stick mee maken. Het hangt allemaal af van je taken.
Zoals hierboven vermeld, kunt u ook Windows Media Creation Tool voor hetzelfde doel gebruiken. Je kunt er ook een opstartbare USB mee maken, het ISO-bestand downloaden en zelfs je oudere Windows-installatie upgraden, zoals Windows 10.
Windows Media Creation Tool gebruiken
- Open de officiële website van Microsoft via deze link.
- Klik op de Download nu knop onder de Windows 11-installatiemedia maken
sectie.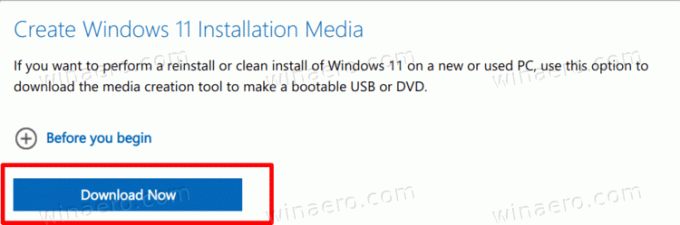
- Voer de... uit
MediaCreationToolW11.exebestand dat u hebt gedownload. - Klik op de Aanvaarden knop om door te gaan.
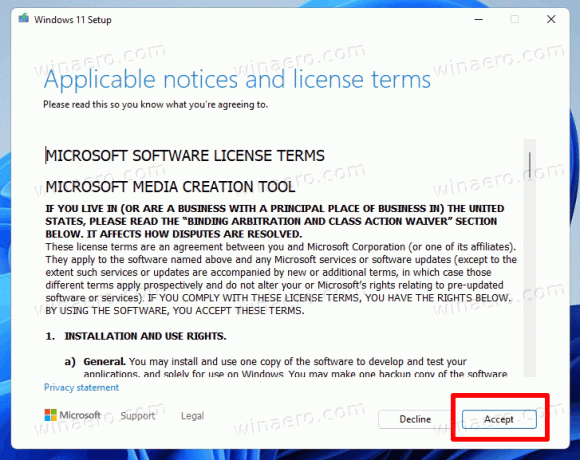
- Controleer op de volgende pagina of de app de taal en editie van uw besturingssysteem correct heeft gedetecteerd en klik op Volgende. Zo niet, corrigeer dan de instellingen.

- Selecteer op de volgende pagina de ISO-bestand optie om het te downloaden.
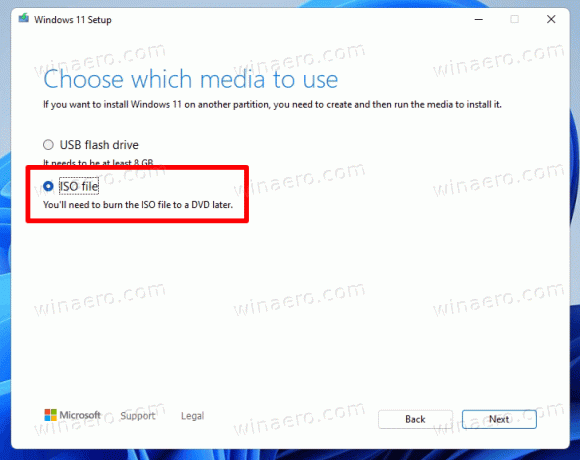
- Klik op de Volgende knop om het bestand te downloaden.
Je bent klaar. Nu heb je de officiële ISO-image van Windows 11.
Opmerking: als u USB Flash Drive selecteert in plaats van het ISO-bestand in stap 6 in de bovenstaande handleiding, kunt u uiteraard een opstartbare USB-drive maken met de Media Creatie Tool.
ISO-image downloaden voor Windows 11 Insider Preview
Als het gaat om Insider Preview-builds van Windows 11, kun je voor de meeste ervan geen officiële ISO-bestanden krijgen. Microsoft biedt zo'n optie niet. De softwaregigant Redmond werkt Insider-kanalen bij met ISO-images die veel langzamer zijn. Het maakt niet uit of u zich op het Beta- of Release Preview-kanaal bevindt. Maar als je een Dev-kanaal Insider bent en de meest recente build helemaal opnieuw moet installeren, heb je opstartbare media en een ISO-bestand nodig.
Gelukkig is er het UUP Dump-project. Het is een online oplossing die dynamisch een set scripts bouwt die u kunt downloaden en een opstartbaar medium kunt maken voor elke build van Windows 11 en Windows 10. De oplossing haalt koppelingen rechtstreeks van de servers van Microsoft, zodat u het ISO-bestand krijgt dat is gebouwd met echte bestanden zonder ongewenste wijzigingen en aanpassingen.
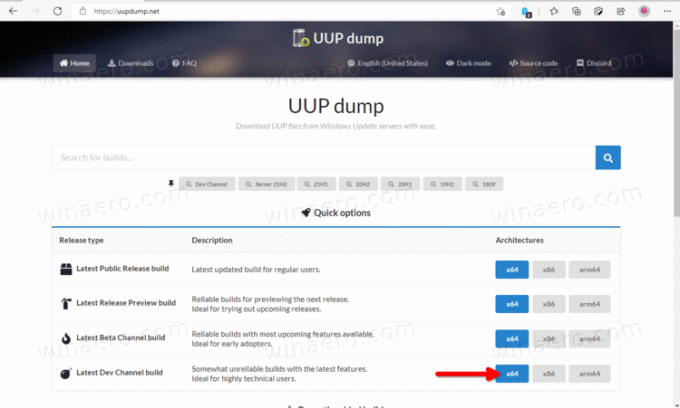
Ga als volgt te werk om het Windows 11 ISO-bestand voor Insider Preview te downloaden.
- Navigeer naar het UUP Dump online project met deze link.
- Specificeer de Insider Preview-kanaalnaam om de ISO-image voor te downloaden, .e.g. ontwikkelaar
- Klik nu op x64, x86 en arm64. Voor Windows 11 is x64 de enige beschikbare optie.
- Selecteer het buildnummer, de taal en andere opties.
- U eindigt met een prompt om het gebruiksklare script te downloaden. Download, pak het uit en voer het uit. Het zal een ISO-bestand voor u bouwen.
Ik heb de procedure in detail bekeken in het volgende bericht: UUP Dump: Download Windows 11 Insider ISO. Bekijk het bij twijfel of vragen.
Dat is het.