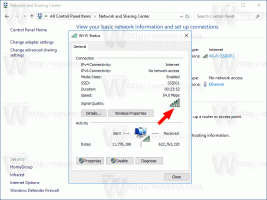Pictogrammen van mappen op deze pc wijzigen in Windows 10
Met Windows 8.1 introduceerde Microsoft een set mappen in de map Deze pc. Deze mappen bevatten Bureaublad, Documenten, Downloads, Muziek, Afbeeldingen en Video's. Windows 10 kwam aanvankelijk met dezelfde set mappen in Deze pc. Vanaf Windows 10 Fall Creators Update is er een nieuwe map aan die set toegevoegd, genaamd 3D Objects. Vandaag zullen we zien hoe u pictogrammen voor deze mappen kunt aanpassen.
Advertentie
De hierboven genoemde mappen zijn slechts links naar de mappen in uw gebruikersprofiel. Microsoft bood ze alleen snelle toegang omdat ze bibliotheken standaard verborgen hielden. Dit is erg handig, omdat u met één klik toegang hebt tot deze mappen wanneer u Verkenner opent met de Win+E-sneltoets.
Tip: U kunt ongewenste mappen snel verwijderen zoals hier beschreven:
Verwijder 3D-objecten van deze pc (samen met andere mappen)
Elke map heeft een uniek pictogram. De mogelijkheid om de pictogrammen aan te passen ontbreekt in de GUI, dus op het eerste gezicht lijkt het veranderen van de pictogrammen onmogelijk. Het is echter geen groot probleem. De pictogrammen zijn gespecificeerd in het register, dus door de vereiste waarden te bewerken, kunt u de pictogrammen van mappen in Deze pc wijzigen in wat u wilt.
U moet ingelogd zijn met een administratief account doorgaan.
Pictogrammen van mappen wijzigen in Deze pc in Windows 10, doe het volgende.
- Download de ExecTI-freeware en begin regedit.exe het gebruiken. Dit opent de Register-editor-app met het hoogste privilegeniveau.

- Ga naar de volgende registersleutel.
HKEY_CLASSES_ROOT\CLSID\{B4BFCC3A-DB2C-424C-B029-7FE99A87C641}\DefaultIconZie hoe u naar een registersleutel gaat met één klik.

- Wijzig aan de rechterkant de standaard (naamloze) parameter naar het volledige pad naar uw nieuwe pictogram.

- Om de wijzigingen die door de registeraanpassing zijn aangebracht van kracht te laten worden, moet u: afmelden en log in op uw gebruikersaccount. Als alternatief kunt u herstart de Explorer-shell.
De bovenstaande volgorde verandert het pictogram van de bureaubladmap in Deze pc.

Om andere pictogrammen te wijzigen, herhaalt u de stappen onder de volgende registersleutels:
3D-objecten = HKEY_CLASSES_ROOT\CLSID\{0DB7E03F-FC29-4DC6-9020-FF41B59E513A}\DefaultIcon. Desktop = HKEY_CLASSES_ROOT\CLSID\{B4BFCC3A-DB2C-424C-B029-7FE99A87C641}\DefaultIcon. Documenten = HKEY_CLASSES_ROOT\CLSID\{d3162b92-9365-467a-956b-92703aca08af}\DefaultIcon. Downloads = HKEY_CLASSES_ROOT\CLSID\{088e3905-0323-4b02-9826-5d99428e115f}\DefaultIcon. Muziek = HKEY_CLASSES_ROOT\CLSID\{3dfdf296-dbec-4fb4-81d1-6a3438bcf4de}\DefaultIcon. Afbeeldingen = HKEY_CLASSES_ROOT\CLSID\{24ad3ad4-a569-4530-98e1-ab02f9417aa8}\DefaultIcon. Video's = HKEY_CLASSES_ROOT\CLSID\{f86fa3ab-70d2-4fc7-9c99-fcbf05467f3a}\DefaultIcon
Tip: Als het nieuwe pictogram dat u instelt niet in Verkenner verschijnt, moet u: reset de pictogramcache.
Ter referentie: hier zijn de standaardpictogrampaden voor alle mappen:
3D-objecten = %SystemRoot%\system32\imageres.dll,-198. Desktop = %SystemRoot%\system32\imageres.dll,-183. Documenten = %SystemRoot%\system32\imageres.dll,-112. Downloads = %SystemRoot%\system32\imageres.dll,-184. Muziek = %SystemRoot%\system32\imageres.dll,-108. Afbeeldingen = %SystemRoot%\system32\imageres.dll,-113. Video's = %SystemRoot%\system32\imageres.dll,-189
Dat is het.