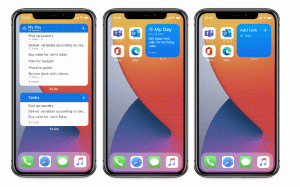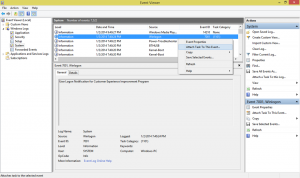Pictogram Configuratiescherm wijzigen in Windows 10
Configuratiescherm en instellingen zijn twee apps die u in Windows 10 kunt gebruiken om de meeste instellingen in het besturingssysteem te wijzigen. Instellingen is een universele app gebundeld met Windows 10. Het is gemaakt om de te vervangen klassiek Configuratiescherm. Op het moment van schrijven wordt het klassieke Configuratiescherm nog steeds geleverd met een aantal opties en hulpmiddelen die niet beschikbaar zijn in Instellingen. In dit artikel zullen we zien hoe u het pictogram kunt wijzigen.
Het Configuratiescherm heeft een vertrouwde gebruikersinterface die veel gebruikers verkiezen boven de Instellingen-app. U kunt Administratieve hulpmiddelen gebruiken, gebruikersaccounts op de computer flexibel beheren, gegevensback-ups onderhouden, de functionaliteit van hardware wijzigen en nog veel meer. Jij kan maak applets van het Configuratiescherm vast aan de taakbalk om sneller toegang te krijgen tot veelgebruikte instellingen. Ook kunt u alleen bepaalde applets in het Configuratiescherm weergeven of verberg de gewenste applets in Windows 10.
Zoals u wellicht al weet, stelt Windows 10 de gebruiker in staat om pictogrammen zoals Deze pc, Netwerk, Prullenbak en het gebruikersprofielmappictogram te wijzigen. Er is een speciaal dialoogvenster dat u kunt gebruiken.
Zie het artikel voor referentie Voorkomen dat Windows 10-thema's pictogrammen veranderen.
Dit dialoogvenster biedt echter geen methode om het pictogram van het Configuratiescherm te wijzigen. Dit kan worden gedaan met een register tweak.
Het pictogram van het Configuratiescherm wijzigen in Windows 10, doe het volgende.
- Open de Register-editor-app.
- Ga naar de volgende registersleutel.
HKEY_CURRENT_USER\Software\Microsoft\Windows\CurrentVersion\Explorer\CLSID\{26EE0668-A00A-44D7-9371-BEB064C98683}\DefaultIconZie hoe u naar een registersleutel gaat met één klik.
Als u de subsleutel {26EE0668-A00A-44D7-9371-BEB064C98683} niet hebt, maakt u handmatig de subsleutels {26EE0668-A00A-44D7-9371-BEB064C98683} en DefaultIcon aan. - Dubbelklik aan de rechterkant op de standaard (naamloze) stringparameter. Stel de waardegegevens in op het volledige pad naar het *.ico-bestand dat u wilt gebruiken als uw nieuwe configuratieschermpictogram.
- Om de wijzigingen die door de registeraanpassing zijn aangebracht van kracht te laten worden, moet u: afmelden en log in op uw gebruikersaccount. Als alternatief kunt u herstart de Explorer-shell. Als dit niet helpt, reset de pictogramcache.
Tip: In plaats van een *.ico-bestand kunt u het pad naar een DLL-bestand specificeren dat het pictogram en het bijbehorende pictogrambronnummer bevat. De standaardwaarde is %SystemRoot%\system32\imageres.dll,-27.
In mijn geval zal het resultaat als volgt zijn.
Opmerking: om het pictogram in het menu Start en in de taakbalk te wijzigen, wijzigt u het pictogram voor de Configuratiescherm.lnk snelkoppeling:
%appdata%\Microsoft\Windows\Start Menu\Programs\System Tools
Kopieer de bovenstaande regel en plak deze in de adresbalk van de Verkenner. Pas vervolgens de snelkoppeling aan.
Hierdoor wordt het pictogram van het Configuratiescherm voor de huidige gebruiker gewijzigd.
Wijzig het pictogram van het Configuratiescherm voor alle gebruikers
Als u het pictogram van het Configuratiescherm voor alle gebruikers moet wijzigen, wijzigt u de naamloos waarde van de Standaardpictogram subsleutel onder de volgende tak.
HKEY_CLASSES_ROOT\CLSID\{26EE0668-A00A-44D7-9371-BEB064C98683}\DefaultIcon
Voorbenodigdheden
- U moet ingelogd zijn met een administratief account doorgaan.
- Download de ExecTI-freeware en begin regedit.exe het gebruiken. Dit opent de Register-editor-app met het hoogste privilegeniveau. Anders kunt u de genoemde registersleutel niet wijzigen.
Nadat u het nieuwe pictogram in het register hebt ingesteld, afmelden en log in op uw gebruikersaccount. Als alternatief kunt u herstart de Explorer-shell. Als dit niet helpt, herstart Windows 10 en dan reset de pictogramcache.
Vergeet niet het snelkoppelingspictogram van het menu Start te wijzigen.
Alles hierboven werkt in Windows 10, Windows 8 en Windows 7.
Dat is het.
Gerelateerde artikelen.
- Wijzig het dvd-stationpictogram in Windows 10 met een aangepast *.ico-bestand
- Wijzig het stationspictogram in Windows 10 met een aangepast *.ico-bestand
- Wijzig Windows 10-mappictogrammen met *.ico-bestand
- Pictogrammen van mappen op deze pc wijzigen in Windows 10
- Het pictogram van een map in een bibliotheek wijzigen
- Wijzig het snelkoppelingspictogram van een vastgezette app op de taakbalk in Windows 10
- Wijzig het vastgezette mappictogram in Snelle toegang in Windows 10
- Wijzig Quick Access-pictogram in Verkenner in Windows 10
- Wijzig bibliothekenmappictogram in Windows 10