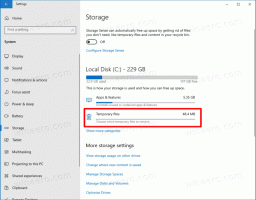Fix Windows 10 0x0000003B System_Service_Exception
Sommige Windows 10-gebruikers ervaren een Blue Screen-fout (BSOD) op Windows 10, waarbij het besturingssysteem stopt met werken en een triest smileyscherm toont. De volgende foutcode of een andere foutcode kan worden weergegeven:
0x0000003B System_Service_Exception
Hier zijn een paar methoden die u kunt gebruiken om dit probleem op te lossen.
Controleer voordat u doorgaat het systeemlogboek in Logboeken voor aanvullende foutberichten die kunnen helpen bij het lokaliseren van het apparaat of stuurprogramma dat de fout veroorzaakt. Zoek naar kritieke fouten in het systeemlogboek die zich in hetzelfde tijdsbestek als het blauwe scherm hebben voorgedaan. U kunt Event Viewer vinden in Configuratiescherm \ Systeem en beveiliging \ Administratieve hulpmiddelen\ Event Viewer.
Observeer wanneer precies de 0x0000003B System_Service_Exception fout optreedt. Als het verschijnt wanneer u de pc uit de slaapstand of de slaapstand haalt, kan dit erop wijzen dat Windows 10 uw moederbord of CPU niet goed kan beheren.
Ga naar de website van de hardwareleverancier en zoek naar nieuwe stuurprogramma's voor uw chipset. Download en installeer ze indien beschikbaar.
Advertentie
De volgende stap die u moet uitvoeren, is een BIOS-update. Nogmaals, raadpleeg de website van de hardwareleverancier en zoek naar een bijgewerkte BIOS-versie. Wees uiterst voorzichtig dat u het BIOS downloadt voor exact hetzelfde model van uw hardware. Sommige pc's met UEFI BIOS kunnen hun BIOS automatisch bijwerken als u verbinding maakt met internet via een Ethernet-kabel. Als deze functie niet beschikbaar is voor uw hardware, zoekt u zorgvuldig het BIOS voor uw exacte hardwaremodel en downloadt en installeert u het.
Als uw stuurprogramma's en BIOS al zijn bijgewerkt en u toch een BSOD krijgt, probeer dan de slaapstand en snel opstarten uit te schakelen. Dit kan worden gedaan met een enkele opdracht die wordt uitgevoerd vanaf een verhoogde opdrachtprompt. Doe het als volgt.
- Open een verhoogde opdrachtprompt voorbeeld.
- Typ het volgende commando en druk op binnenkomen:
powercfg -h uit
Hiermee wordt de slaapstand en snel opstarten tegelijk uitgeschakeld.
Test uw pc/laptop en zorg ervoor dat het probleem is verdwenen.
Als alternatief wilt u misschien alleen de functie Snel opstarten uitschakelen. Raadpleeg dit artikel:
Snel opstarten uitschakelen in Windows 10
Als dit niet helpt of als u erachter bent gekomen dat het probleem geen verband houdt met de slaapstand of slaapstand, probeert u alle apparaatstuurprogramma's op uw pc bij te werken.
Open eerst Apparaatbeheer en zorg ervoor dat u geen apparaten hebt die zijn gemarkeerd met een geel waarschuwingsbord. Als u een of meer van dergelijke apparaten hebt, moet u hun stuurprogramma's bijwerken.
Probeer vervolgens een schone start. Volg deze tutorial om het in te voeren:
Een schone start uitvoeren in Windows 10
Als het probleem in deze modus is verdwenen, kan dit worden veroorzaakt door een geïnstalleerd softwarestuurprogramma of stuurprogramma voor de kernelmodus. Als u Norton Antivirus van Symantec hebt geïnstalleerd, probeer het dan uit te schakelen of overweeg de antivirussoftware te wijzigen. Het kan ernstige problemen veroorzaken met moderne Windows-versies. Er zijn onlangs enkele zeer ernstige kwetsbaarheden gevonden in Norton-beveiligingsproducten, dus u kunt beter Windows Defender gebruiken.
Als je alles hebt geprobeerd en niets het probleem kan oplossen, probeer dan een eerdere Windows-versie te installeren, zoals Windows 8.1 of Windows 7. Je kunt het installeren in een dual-boot setup op een andere partitie om Windows 10 op je pc geïnstalleerd te houden. Als dit het probleem nog steeds niet oplost, is uw hardware, zoals RAM, mogelijk defect en moet u deze wijzigen.